October 3, 2022
Spider NYC Cookies!
*This post may contain affiliate links. Please see my disclosure for more details!*
Deliciously spooky spider NYC Cookies with milk and dark chocolate chips, and Rolo chocolate spiders!

Can we appreciate these for a second? They’re not spooky or scary at all… they are in fact just utterly delicious cookies that I am totally in love with.
These cookies are giant, chunky, chocolatey and SPOOKALICIOUS! Yes that’s right, spookalicious.

Halloween bakes
Oh yes, that’s right… Halloween baking time. I will say that I have always been a little slack in the halloween baking department, so this year I wanted to start with a bang and do an insanely popular request of a bake… Spider NYC Cookies!
It’s quite easy to see that they are just my regular NYC Cookies with slightly subpar ‘spiders’ on top, but I love that. They’re easy, spookalicious and I want to eat the entire batch.
Even if I am slightly behind, I do love a halloween bake – my pumpkin spice latte cake, my pumpkin cupcakes, bloody halloween cake etc… they are all amazing.


Cookies
So these cookies are INSANE and amazing. They are NYC style cookies so that means they are giant, delicious and gooey. They are big, and they are meant to be big. IF you wanted to make smaller cookies, I’m sorry.. but they’re not New York cookies any more.
The cookie dough works so wonderfully so thats why I used the same base recipe as my classic NYC chocolate chip cookies. This post is just meant to be about inspiration for a halloween bake, so the actual cookie doesn’t matter.
You can use a triple chocolate cookie, a red velvet cookie, or even my oreo NYC Cookies if you fancied and so on. There are no rules to the cookie dough.


Chocolate
For these cookies, just like the classics, I used a mixture of milk chocolate chips and dark chocolate chips. I just adore the combination of the slightly sweeter and slightly bitter chocolates together.
Just like with any other cookie really, you can use other chocolates and combinations. White, milk, dark, flavoured and so on – they all work well!
I did then use the chocolate to melt and make the legs of the spiders, which I can appreciate I haven’t done very well, but it was meant to be a bit of fun.


Spiders
Once the cookies are out of the oven I let them cool ever so slightly and then I press in my Rolos for the body of the spiders. You can use whatever you want for the body of the spider that you like – you could even just one Rolo, or a little Rolo and a regular Rolo… it’s up to you!
I decided on using two as I wanted a head and a body, but I wanted to fit the edible eyes onto the spiders. However, you could use:
- peanut butter cups
- maltesers
- truffles
- buttons
- mini oreos
- etc
The legs were melted chocolate piped onto the cookies after the Rolos had been stuck in. However, you could also use:
- icing
- matchmakers
- sweet laces
- etc


Tips and Tricks
For these cookies, it really is similar to all my other cookies – chilling the dough gets the best results and I really wouldn’t recommend skipping this step.
It’s important to have fun with the decoration of these spider NYC Cookies – they’re spookalicious and I know you will all love them!
You can prep the dough and freeze before baking – the frozen cookie dough lasts for about 3+ months

Spider NYC Cookies!
Ingredients
Cookies
- 125 g unsalted butter
- 100 g light brown sugar
- 75 g white granulated sugar
- 1 medium egg
- 1 tsp vanilla (optional!)
- 300 g plain flour
- 1 + 1/2 tsp baking powder
- 1/2 tsp bicarbonate of soda
- 1/2 tsp sea salt
- 300 g chocolate chips (150g dark, 150g milk)
Spiders
- 16 Rolos
- 35 g melted chocolate
- 16 edible eyes
Instructions
- Add the butter and sugars to a bowl and beat until creamy
- Add in the egg and vanilla and beat again.
- Add in the plain flour, baking powder, bicarbonate of soda, and salt and beat until a cookie dough is formed!
- Add in the chocolate chips and beat until distributed well!
- Weigh your cookies out into eight cookie dough balls - they're about 120g each
- Once they're rolled into balls, put your cookie dough in the freezer for at least 30 minutes, or in the fridge for an hour or so!
- Whilst the cookie dough is chilling, preheat your oven to 180C Fan, or 200C regular!
- Take your cookies out of the freezer/fridge and put onto a lined baking tray. I put four cookies per tray!
- Bake the cookies in the oven for 11-13 minutes.
- Once baked, leave them to cool on the tray for 5 minutes, and then press two Rolos into the cookies next to each other.
- Let the cookies cool for at least 30 minutes, as they will continue to bake whilst cooling!
- Pipe melted chocolate legs onto the spider NYC Cookies and add edible eyes with some melted chocolate for glue. Let the chocolate set and enjoy!
Notes
- These are best eaten on the day of baking, but can be revived by microwaving for 15-30 seconds, or putting into a hot oven for 2-3 minutes!
- Once baked, these will last for 4-5+ days!
- You can use any chocolate you fancy, I just love the combination of milk and dark chocolate!
- You can use chocolate bars chopped up instead of chocolate chips, just make sure the chunks aren't too big!
- I use this dark chocolate in my baking!
- And I use this milk chocolate in my baking!
- If you want a lovely texture - you can add in 1 level tbsp of cornflour, and take out 25g of the flour!
Find my other recipes on my Recipes Page!
You can find me on:
Instagram
Facebook
Pinterest
Twitter
Youtube
J x
© Jane’s Patisserie. All images & content are copyright protected. Do not use my images without prior permission. If you want to republish this recipe, please re-write the recipe in your own words and credit me, or link back to this post for the recipe.
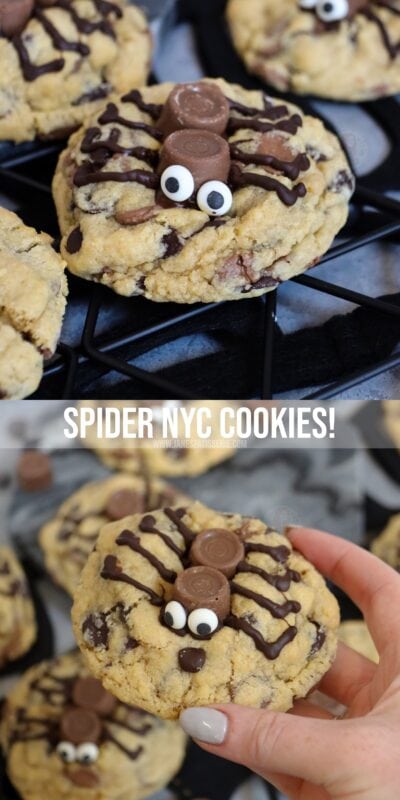
Gonna bake theses very soon just wondering if I can weigh the cookie to 60g so half of what the recipe says, as I don’t like to big of cookies.
Hi Jane. If I wanted to make smaller spider cookies, could I weigh them as 60g and bake for less? How long would you suggest? Thank you. Xx
Hello Jane, just tried mine to do and I am a bit disappointed. Mine never flatten at all. What have I done wrong? I left them in the fridge for 3 hours, baked them at the right temperature. Thank you for your reply
They may have been chilled for too long, rolled too tightly or your oven is too hot xx
Please can you tell me where you got the edible eyes from many thanks x
Online is best!
I only have m&s gaint chocolate buttons would these be ok to use?
Hi! A question I did this recipe so many times but the cookie It’s not crunchy, just soft, what am I doing wrong, could you help me?
Hiya! NYC Cookies are big, soft, gooey cookies – if you’re looking for a crunchier cookie, take a look at my milk chocolate cookies! x
Hi Jane, made loads of the normal NYC cookies so thought i would do these spider ones for the grandkids, did everything the same, do you think they would sink enough to
put the rolos on, nope, would not flatten enough, strange didn’t do anything different and didn’t want to try and flatten them incase they broke, ah well, the kids have got loads
of rolos and milky bar eyes to eat.
Hiya! This can be due to overworked dough, oven temp being too high, or the balls being rolled too tightly! Hope this helps! x
Made one batch already, love them! May be silly question but if I freeze the dough overnight, can I take them out to “defrost” in the fridge few hours before? Or how long can I keep the dough in the fridge? xx
Hiya! Yes absolutely, or you can keep cookie dough in the fridge for up to 48 hours. Hope this helps! x
Hi Jane! Love your recipes! I gave these a go but think my oven is running a little warm. Cooked for 11 mins on 180 degrees and were perfect inside but a bit dark on the outside and they didn’t flatten much. What temp would you recommend and should I use the same time?
Also how is best to store? Should I wait until completely cool before hand or just the 30min!
Hiya! I will probably be worth investing in an oven thermometer! Perhaps just try 1/2 mins less, just store them in an airtight container at room temp! Hope this helps! x
300 gm of chocolate drops seems a lot is that the right weight please
Yep, that’s right
Is soft stork ok as the butter, Jane? Thank you 😊
Hiya! Yes this will be fine, enjoy! x
Could I halve the cookie size and use one chocolate per cookie (wanting smaller portion for kids party)? If so do I need to bake for less time?
Hiya! Yes absolutely, yes baking time will change. Hope this helps! x
Silly question but can I just double the amounts to make double the cookies? I have alot of people to bake these for!😊
Yes absolutely! Enjoyyy! x
Could you freeze them when they are cooked
Yes absolutely, for up to 3 months! Hope this helps! x
Hi I made these yesterday they are delicious, thanks for all the amazing recipes
Hi.
Is there a way to make these as delicious but without egg?
Hiya! Take a look at my vegan cookie recipe! Hope this helps! x