August 6, 2018
Triple Chocolate Brownie Recipe
*This post may contain affiliate links. Please see my disclosure for more details!*
Gooey, rich, and super chocolatey triple chocolate brownie recipe!

‘Back to basics’
So, I thought I would start a new series on the blog – ‘Back to Basics’. This is because I have a lot of themed or flavoured bakes on my blog, but some of the actual basics haven’t been covered. I technically have a triple chocolate brownies post on my blog, and these brownies are the exact same, but they’re my Christmas tree brownies. I thought it would be best to do a fresh new post for these beauties!
The ‘Back to Basics’ series will literally cover the basic of baking recipes… traybakes, cakes, cheesecakes etc, but as I was in the mood for a super chocolatey flavour, I thought brownies has the best place to start! Also, my mum has been bugging me for a good while now to make a batch of these, so I thought I would oblige to keep her sweet.


Recipe experimentation
I make my brownies in a particular way, as for years and years I struggled with brownies. There are so many different methods out there, and I often found that they took far too long to bake. As long as the brownies have got hot, the gooeyness doesn’t really matter and its not going to kill you, so no brownies were ever harmed in my experiments.
Often, I used to use a recipe that briefly mixed the butter, eggs and sugar so the mixture itself was completely different, but after trying out a few recipes such as the BBC Good Food recipe, I much preferred the whisking technique.


The whisk method
When you put the whisking technique side by side with a different one, I often find you can even just see the differences. The look, texture and more. I much much MUCH prefer this whisking method.
With this method, you basically whisk together the eggs and sugar to a really thick mousse, and its what gives the brownies their texture. You MUST whisk them for basically a really long time until the mixture is much much paler, thicker, and more than doubled in volume. If you briefly mix, it probably won’t work as well. Also, when you then mix the rest of the ingredients, mix them BY HAND so you don’t deflate the mousse.


Stand/hand mixers
I like 99% of the time use my stand mixer for these kinda thangs, as I find it SO much easier, but I get that not everyone has a stand mixer. You can also use a simple electric hand whisk, and its 100% worth it. If you’re in the UK, you can get a basic hand mixer for under £15, and even cheaper in some other actual shops, and this makes baking so so much easier.
Even with a hand mixer, you can get the texture you want. It might just take a smidge longer, but again… you’re going to save your arm and probably your brownies! It is completely up to you however though!


Folding
When you fold the melted chocolate/butter, and flour/cocoa powder into your egg mousse mix, you want to be as careful as you can, because if you go and beat it all in you might cause your mixture to be too runny.
I can often get comments saying that peoples brownies are taking far too long to bake, and thats down to the mix. People can say they followed the recipe “to a T” all they like, but something went wrong. It can be down to ingredients, but usually… its the mix with brownies. Too liquid, not mixed enough, etc.


Chocolate
For the actual chocolate chips in the recipe, you can use supermarket own chocolate, cadburys chunks, galaxy etc… but I wouldn’t make them too large. For the ones in the pictures, I used Callebaut chocolate chips because I love them, but equally I often use Tesco’s own chocolate bars that come in at 45p per 100g of chocolate.
This is obviously cheaper than Cadburys which can often be £1 per 100g. HOWEVER… for the base of the brownie mixture, YOU MUST USE DARK CHOCOLATE. 70% OR DARKER. No, you can’t taste it like a chunk of dark chocolate, it just makes it so fudgey and delicious, and it naturally sweets so you do NOT need to worry.
Honestly, these brownies are SO GOOD, so I hope you all love these as much as everyone I know does. Enjoy! And I will be posting another ‘Back to Basics’ soon…! x



Triple Chocolate Brownies!
Ingredients
- 200 g dark chocolate (70%+ cocoa content)
- 200 g unsalted butter
- 3 large eggs (or 4 medium)
- 275 g caster sugar
- 100 g plain flour
- 50 g cocoa powder
- 100 g white chocolate (Chips/Chunks)
- 100 g milk chocolate (Chips/Chunks)
- 100 g dark chocolate (Chips/Chunks)
Instructions
- Preheat your oven to 180C/160C Fan and line a 9″ square baking tray with parchment paper.
- Melt together the unsalted butter and dark chocolate in a heatproof bowl over a pan of boiling water, on the microwave for 1-2 minutes until melted. Leave to the side to cool to room temperature!
- Using an electric whisk/stand mixer, whisk together the eggs & caster sugar for a few minutes until the colour has turned pale, is very mousse like, and is double the original volume of the amount of eggs + sugar!
- You will know its done because when you lift the whisk up out of the mix it should leave a trail for a couple of seconds before disappearing!
- When whisked, pour the cooled chocolate mix over eggs and fold together carefully. It might take some time, but be patient – you don’t want to knock out the air you made up on the previous step!
- Once completely combined, sift the cocoa powder and plain flour on top of the chocolate mix and then fold together again – still be careful to not knock out the air!
- Once combined well, fold through the chocolate chips and pour into the prepared tin – bake in the oven for 25-30 minutes! Once baked, leave to cool in the tin completely.
Notes
- These triple chocolate brownies will last in an airtight container for 1 week!
- If you find they're a bit hard to cut, stick them in the fridge for an hour and it'll make it a lot easier!
- If they're not done in the time stated, then stick them in for longer, and cover with foil to prevent burning
- They should be done when they're slightly wobbling when you shake the tin
- I use this 9" square tin in this recipe!
- Recipe updated May 2021 - flour used to be 90, cocoa powder used to be 35g. Both recipes work, I just much prefer the increased flour/cocoa.
ENJOY!
Find my other Brownies Recipes on my Recipes Page!
You can find me on:
Instagram
Facebook
Pinterest
Twitter
Youtube
J x
© Jane’s Patisserie. All images & content are copyright protected. Do not use my images without prior permission. If you want to republish this recipe, please re-write the recipe in your own words and credit me, or link back to this post for the recipe.
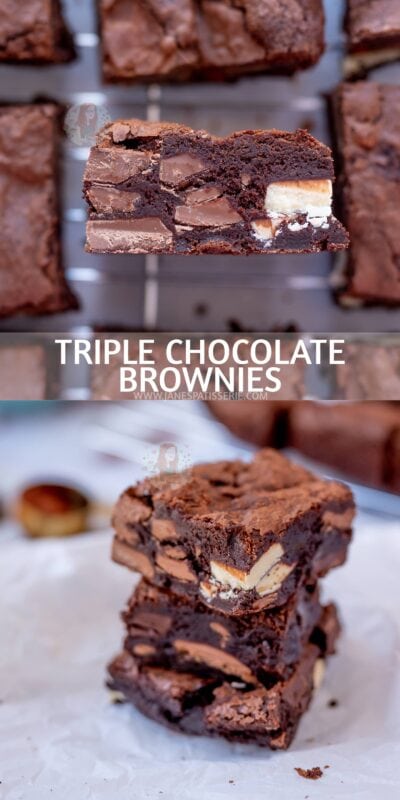
Sour cherries and white chocolate. Game changer. I’m making different ones every week. Salted caramel twix is also really good
Does this freeze well?
Yes!
help! how many grams is one medium egg typically with and without the shell? we have different egg sizes in australia so i’d prefer to measure by weight
Amazing recipe!
I just had a question in regards to making them in a 8 inch (20x20cm) brownie tin. I followed the recipe and I felt like the brownies were quite thick.
How can these be adjusted to work in a smaller tin please!
Jane does them in a 9×9″ tin.. Hope this helps
Use two eggs and reduce all ingredients by ⅓ . Use calculator on phone if this proves challenging.
Or perhaps buy a bigger tin.
Do these taste the same as the small batch triple chocolate brownie recipe?
I thought I had discovered the best brownie recipe ever (Sainsbury’s, weirdly, and I’ve been baking them for years. But I love your site and thought I’d give these a try and OMG they are incredible!
I cooked them ten minutes longer than the recipe said, as they were really wobbly when I tried to take them out, and even after that, they were really oozing (but delicious!). However a day on, and they are quite honestly incredible. Fudgy, with chunks of chocolate to bite into. So so good.
This is my new favourite brownie recipe and I am already planning to make another batch. Thank you.
Hi, I’m struggling with the consistency once they’re set. I can’t seem to cut them without them all sticking to eachother and the parchment paper so they just look wet & too fishy (if that’s a thing). I follow lots of other people and they seem to cut them into perfect squares
What exact chocolate are you using? It may be this is causing them to be less firm.
Hi Jane!
Thank you SO MUCH for this great brownie recipe – I am currently going to put one in and then squidge M&M’S in, yum! I was wondering if I could turn this into a 2 tier brownie cake? Please reply soon!
I just cooked that and got the 25-30 left to fully cool in the tin and they are not cooked all the way through, they hold their shape and they are slightly gooey still. Will these be okay to eat? Thanks
Yes, they’ll be okay to eat! You can set them in the fridge for an hour or two to firm up once they have cooled – makes them lovely x
Would this recipe work with left over egg whites instead?
Can I blend the eggs in nutribullet
Can you heat these up in the microwave?
Thanks!
I was wondering whether an adjustments would need to. be made, if I were to leave out the chocolate chips and substituted some chopped nuts instead?
Hi I have a 11’ tin how do I modify the recipe to find the tin
Thank you x
In the picture it looks like bog chunks of chocolate not chocolate chips?
Either works – chocolate chips/chunks is whatever you want!
I made these brownies the other day and they went down a treat in fact it ran out so quickly , I was wondering if I could double the quantity and put it in a bigger tray or would it burn on the edges and be gooey in the middle?
If you click on the serving size, you should be able to alter this so it should then alter the recipe for you!
Thls recipe makes the best brownies. I have
experimented slightly using half light brown sugar and half caster sugar…..even fudgier! Didn’t affect the
brownies any other way, still had the classic brownie
top. I left mine in the fridge overnight before
attempting to cut which helped a lot. Incredible
Recipe, thanks.
Hi Jane, how long should the eggs and sugar take to mix, I’ve been using a handheld electric mixer for about 20mins, it has thixkened a little but when I lift the mixer out, the trail disappears straight away
Hey! I only whip mine for a few minutes in a stand mixer, so a handheld one shouldn’t take that much longer. It may mean the eggs were larger than you thought so the liquid ratio was a bit off – they should be fine to bake though x
Hi Jane. Have you used Callebaut Chunks of Callets fro this recipe? They look like chunks? I tend to use Melier chocolate because I like the shape of the pieces as well as the quality, but Melier is expensive! I’ve not used Callebaut before and want to buy in bulk for cost effectiveness.
What do you recommend please?
Yes, I use the callets!
I love these brownies so much and want to make them for my wedding favours in August, can they be frozen after they’ve been made and cooled?
Yes, they can!
How long can they stay frozen for and need to defrost? I was thinking about doing the same thing!
Made these as my first ever brownies, turned out amazing. Even if it did take 30min to whisk as I had to do it by hand! Would do again just for these brownies.
Next time could I use chopped bars of chocolate instead if chips or would it melt into the mixture too much to leave a more chunky texture than small chocolate chips give?
Amazing! Yes, you can indeed x
Hi Jane! What is the best way to reheat these brownies please to serve warm if I make them a day ahead. I’m planning on making them on Christmas eve for Christmas day.
Hello! One of the things I’ve struggled with when cooking brownies in the past is knowing when to take them out of the oven. 25-30 mins sounds about right but what should the consistency be when I take it out of the oven to make sure the brownies are gooey in the middle but not undercooked? Thank you x
Isabel Pitts: I’ve tried several brownies recipes. I think this one is awesome. I bake at 160 fan for 35 mins. My oven is quite ferocious.
I find the top should look shiny & cracked. There is still a definite wobble to the brownie, but not a sloppy one.
I’ve made these brownies many times and each time they have been 1000000/10. I was wondering if light brown sugar can be used as substitute for caster sugar?
Yes you can!! xx
Hiya, I’ve been using your recipes since lockdown i feel like a pro now.
My colleague has set me a challenge for egg free ones due to her allergy.
Any suggestions for the egg replacement please, I’ve looked online and it seems quite complicated. Please don’t let me fail 🙂
Hiya! It would be best to follow my vegan brownie recipe but use dairy butter and chocolate still x
I love this recipe, but they were just too rich. The dark chocolate overpowered the taste. Can you recommend anything to balance it out?
They are meant to be rich and fudgey, you can use vanilla extract or use a sweeter chocolate chip?
I always add one tsp of vanilla extract, and that makes for me the difference. Its my favorite recipe BY FAR 🙂
Can I use golden caster sugar in these Brownies to replace white caster sugar?
I have made these gorgeous pieces of loveliness several times but have lots of golden caster sugar & wondered if I can swop in.
Thank you.
Yes, you can!!
Hi, I followed the recipe and baked them for half an hour, they were still wobbling so ended up leaving for nearly an hour and just a slight wobble when removing from oven, after 30 mins cooling they hardened, I left them in the fridge for an hour and half and I’ve cut in to them and they’re wet in the middle, I can’t get brownies right 😫
What chocolate did you use for the base brownie, and how did you mix it? x
Hi I left them in the fridge for longer and they were amazing!!
I’m currently praying they are going to set. I cooked them for 35/40 minutes and they are VERY gooey in the centre still. I’m waiting for them to cool then going to pop in the fridge. The mixture didn’t seem to wet, I have been making brownies for years but it’s the first time using this recipe x
What exact chocolate did you use? This is often the culprit or that it wasn’t mixed correctly x
Absolutely love this recipe! So rich and indulgent! I was just wondering if you could make these using oil instead of butter?
Hey, I am also wondering the same. If we can use half butter and half oil?
What ratio of ingredients would I use the foil traybake trays, they’re 13inch x 8inch (1inch deep too) I wanted to bake and leave in the tray and decorate the top
It would be great to know this too.
Hi. Love this recipe so much. It’s my absolute go to for brownies. I was just wondering can these be frozen once cooked? Thank you x
Yes, they can!! I am so glad you loved them x
hey, i only have salted butter, would it still work if i used that instead of unsalted butter?
Yes, it works really well!
Yum! Best recipe I have found for brownies. Although the recipe says 25-30 mins at 160 fan, mine take approx 35 mins. Nonetheless they are perfect every time.
Amazing! Ovens can really vary so it’s natural for timings to vary somewhat. x
Hey!
I love these brownies, I make them a lot! I was looking to make more and use a 12x 9 tin!
What would the measurements be for this? I’m terrible at being able to work out the maths of it all!
Also, would it be roughly same amount of time in oven too?
Thanks so much
Liv
You left this comment ages ago but in case this helps you or anyone else who comes across it :
The area of your tin = 12×9 = 108
The area of Janes tin = 9×9 = 81
The difference in area between your tins = 108-81 = 27
So what percentage of 81 is 27? = 27/81 = 0.33
27 is 33% of 81, so your tin is one third bigger than Janes.
You would need to multiply the quantities by 1.3 🙂
As for cooking time, this can very often change the cooking time even if the brownie mix is laid in the pan in the same thickness. Unfortunately I don’t have a tip for this other than to check up on them from the stated cook time maybe once every 5-10 minutes, to see if they look done!
Hi. I love these brownies but they are taking so long to cook. After the required time they are still really soggy in the middle. I cook for extra 5 minutes at a time but I am needing to do this quite a few times. I have adjusted the temperature to 190 but it’s still the same. I follow the recipe completely. Not sure what I am doing wrong.
Hiya – it’s worth checking if you are using the correct size tin, a metal tin, the oven temp is correct with a thermometer, and you are using dark chocolate in the base and not substituting. Checking brownies fresh out of the oven won’t work as they will still be gooey, so you need to bake to a small wobble in the middle and then cool fully in the tin, then you can set in the fridge for a few hours to help set them. x
Hi Jane,
I was wondering if this recipe would work if i used a mini muffin tray. And if so what cues would i be looking for to see if they are done as they’ll be smaller.
Hi, I have made these but they are so dry and almost cake like. Do you know why this would be?
I just can’t seem to master the gooey brownie texture
That definitely means they are over baked x
Not really a ‘hack’ or whatever, but switched the 200g of plain chocolate to salted dark chocolate (still 70%) and found it really balanced out the mix 😍 love the recipe, thank you 🙌
Hey. I want to do these brownies in a bigger tin a 9 x 13 tin. What would the measurements be.
You would need half the amount of each ingredient again. So 100g flour would be 150g flour. 50g coco would be 75g. Hope that helps.
I use the same recipe in a 9inch tin and it works out fine for 25 mins x
Hey Jane,
But random but do you think I could add raspberries to this as a little extra?
Hi I don’t really like brownies with chu ks in I prefer just a plain one could I leave the chocolate chunks out and could I just use 200g of the choc chips
Hiya! The brownies work fine plain! Though, the base mix still needs 200g chocolate. Hope this helps! x
Hi Jane
You mentioned using 70% coco solid, is it vital that this is used? I couldn’t see any dark chocolate in the supermarket being 70% do you have any advice if something else could be used in its place?
Thanks
Hiya! Sometimes supermarket own chocolate can be 70%, or Lindt do it! I really recommend using this for the best results! Hope this helps! x
Hi! Please can you help…I’ve made these to the exact recipe and my top / crust always comes out paper thin and separates from the brownie – when cooked and cut it just flakes off. Is there a reason this would happen?
Hiya! This sounds like it is over whipped. Hope this helps! x
Mid making brownies and have no coco powder? What can I use instead? I have Cadbury hot chocolate powder 🙈 not sure if that would work.
Hiya! Try upping the flour to replace it. Hope this helps! x
Hey did you manage to make these without cocoa powder? I currently dont have any either and wanting to make some
I always choose brownies for a pudding wherever I go. I always choose brownies if buying from a shop to take away. I LOVE brownies. I’ve tried different recipes and they have been good. But, this recipe, OMG. I am obsessed. This is just the best. I made them again 2 days ago using using Sainsbury’s own brand 200g chocolate bar (£1) and their own choc chips. It’s the most perfect brownie I have tasted in my life! Jane’s recipes have now overtaken everywhere else… no longer is BBC my go-to recipe finder. Just got to now master the blondie…
White caster or golden? Or a mix?
Hiya! I use white caste. Hope this helps! x
Hi Jane,
We are currently baking brownies on possibly the hottest day ever (37 degrees) We have accidently used out of date flour, is this okay or should we quit now?
Thanks!
Hiya! You should be fine – how did they turn out?! x
Hi,
Really need some help! Please Would I be able to use this recipe in 2 – 5×7 inch tin? Would it make two. Many Thanks
I’m not Jane but I usually calculate the area of a baking tin if I’m changing size. 9×9 in the recipe is 81 square inches. 5×7 is 35 square inches, so times two would be 70 square inches. You’d have taller brownies but it is similar. You would also want to check them for doneness at least 5 minutes earlier.
It looks awesome. Thank you for sharing this recipe.
I have made these brownies over 20 times and they are always a hit(currently have a batch in the oven)! We’ve made them with choc chips, broken choc, and Easter eggs. Also once I didn’t have enough eggs and so I added a bit of full fat milk and they were still awesome. Thank you!
Do you need to add the chocolate in them? Or can you leave the chunks out?
Hiya! I f you’d like plain brownies – you can leave the chocolate chips out! Hope this helps! x
Hi Jane,
Which cocoa powder would you recommend?
Hiya! Take a look at my amazon shop – its linked on there! Hope this helps! x
Would I be able to add banana to this recipe? And would I need to remove any eggs? Thank you
Hi Jayne,
I absolutely LOVE these brownies, I make them all the time and they’re incredible.
If I wanted to make them thicker eg I use 1.5x recipe (same tin size) would I need to lower the oven temp and cook for longer ?
Hi!
I’ve made these brownies loads of times before and always a hit but I want to add macadamia nuts, will they dry them out or do I need to adapt the rest of the recipe at all?
Thanks
Yes absolutely you can add them in without adapting – sounds yummy! Enjoy! x
Hi, how did these turn out? I wanted to add nuts as
well, what quantity did you use and did you reduce the amount of chocolate chips?
Thanks
Hi I’ve only got a 8” square tin, Will I need to tweek the time and temperature? Thanks xx
No, i made them in an 8 inch tin and baked for 28 minutes on gas mark 4 and they came out perfect
I have some 100% chocolate, would this be too intense and need balancing out?
If you like dark chocolate, no, if you’re not as big a fan you could add vanilla extract to being sweetness x
It doesn’t say when to put the chocolate chips in?
Hiya! Take a look at step 7 on the recipe – it says to fold in you chocolate chips once your mixture is combined well! Hope this helps! x
I made these brownies for my work colleagues and they went down extremely well! They got snapped up so quickly and received really good reviews. One of my colleagues used to be a pastry chef and work in a fancy bakery and she said they were even nicer than the brownies they sold there! So I recommend giving these brownies a try!!
Hi Jane, these look AMAZING ! What is the difference between a large and medium egg? I’m assuming there is a weight difference but im not sure what that is?
Hi
Such a great recipe but how would I adjust this for a heart 8” tin? Wanting to make something for next month.
Thanks
Hi Jane,
How would I adapt the quantities for an 8” tin?
Thanks x
divide grams by 9 that gives u 1 portion than times 8 and there u go
Actually you’d need to divide by 81 and multiply by 64
Omg this recipe was fab! Made for my daughters bday this weekend.
I bought a 90% montezuma dark choc bar last uear by accident(!) and for ages didnt know what to do with it, used it in your recipe- i used white choc chips and orange smarties and omg what a brownie! I am a convert! Decadent, not too sweet, just delicious!! Thank you!
Hi Jane
I follow all your brownie recipes, thank you. Am also looking to purchase your book as a Christmas gift to myself 🙂
If I use a 8”x10” tray do I need to up any of the ingredients ?
Or does an 8×10 equate to a 9×9 tin ?
9×9=81 inch²
8×10=80 inch²
Not enough difference to worry about
Hi! I don’t have any cocoa powder, are there any substitutes for it? X
Hi Jane. Just wondered if this recipe could be adapted to fit a 6″ or 8″ round tin to make a bottom layer of a cake. Want to make a 3 tier cake for the wife’s birthday with bottom layer brownie and 2 layers of chocolate sponge. Or is it just easier to cut tye brownie in a circle after baking in the square tin. Thanks
Did you try this? I also want to do something Similar?
Hiya, I want to make these. Just checking as the ingredients say plain flour and there’s no baking powder. Do these rise? And are they light?
Hiya! Standard brownie recipes do not contain raisin agents & they shouldn’t if i’m honest! Hope this helps! x
Hi, I was just looking at brownie pictures, and I was just wondering have you used chocolate bars chopped up, as in the picture they look very chunky and too large to be chocolate chips ?
We always use a chocolate bar and cut them into chunks find it works so much better than chips 🥰
Hello Jane! Just wondering, in a pinch, could you use 50% dark chocolate for the base?
Looking at the other comments, seems like it has to be over 70% 🙂
Can these brownies be frozen?
Yes! They can be frozen for up to 3 months! Hope this helps x
I use supermarket own cheap choclate works well
I always use a bars of dairy milk and they turn out amazing, not a big fan of dark chocolate in our house
Hi,
I’ve always used your brownie recipe I LOVE LOVE them and just seen the flour/cocoa is increased?
How does this change the texture?
Thank you
Hi, do you remember what the original recipe is? i know the coco/ flour was 35/70 or 30/75 (please to remind me if you can) but has the amount of butter changed too? I’m autistic and I can notice the difference but I can’t figure it out and it been making really uneasy.
I, too LOVEEEED these and my opinion those were better than this recipe. Pls help 🙂
Hiya! The original recipe is 200g dark chocolate, 200g unsalted butter, 90g plain flour, 35g cocoa powder (as well as the rest). The original recipe was altered to make it easier to measure out – but there is no real difference in the two! Hope this helps! x
My kids said they’re too chocolatey. Who knew that was even possible??? I’m not sure they can really be my kids 😂
Which of your many brownie recipes are the least chocolatey, or use more milk choc than dark?
Hi Jane!
I tried these brownies as first attempt went down like a treat for the family!! Thank you!
After cooling on a wire rack the top and bottom of the brownies went hard but the middle stayed soft. Would you kindly advise on how to keep it soft from top and bottom. I did later cover it with cling film to see if it would help, it did alittle bit. Just hoping to give these as a gift and wanted to know how to prevent hard top n bottom?
Is there something I’m doing wrong while mixing ingredients or oven?
Much appreciated xxx
Hiya! This sounds like your oven was slightly too hot! Hope this helps! x
Hi Jane,
Could you suggest an alternative to eggs for this recipe?
Thanks
Riya
I’m sure there’s a vegan brownie recipe on here somewhere.
Hi Jane,
There are so many comments on here, so I’m sorry if I repeat something that has been asked already.
Do you think crispy M&M’s would work in place of some of the chocolate? Would it be best to do half and half or would full crispy be okay?
Yes they’d work in place of, or half and half with the chocolate chips!
These came out perfect. As suggested, when cool put them in the fridge. They were soft and fudgey as brownies should be. A complete hit.
Hi Jane,
Have you got any tips for adding a shot of espresso to this? would that work?
Hiya – yes you can that should be delicious, x
Hi Jane, the recipe looks delicious! I was just wondering whether you’ve ever made these with gluten free plain flour, or whether you think they’d turn out okay if I used gf flour? Thank you x
Heyy! I haven’t actually tried these gluten free – but I don’t see why this wouldn’t work! x
I did this today with plain gf flour. The main body of the brownie was pretty normal, but the crackly top crumbled a bit & some fell off.
I recently tried these with gluten free flour and they are just as delicious!!
gf flour works fine ! brownies don’t rly need any gluten or structure, i can’t even tell the difference (:
I made these for my husbands work colleagues with gluten free flour and they were delicious! I only use gluten free flour for baking as my mom is coeliac, nobody ever notices though!
Hi Jane,
the new website looks amazing!
I was wondering if you can help me, how would I make these coffee/espresso brownies?
Also would I be able to remove the 300g of chocolate inside or is that crucial?
Many thanks
Hi Sophie,
I have the same question, i have previously used a Nadiya recipe but Jane’s recipes work a lot better.
Hopefully we will both find out soon.
I made these brownies without the
chocolate chips (forgot to add them!) and
they turned out lovely. So no I don’t think it’s crucial to include them.
Love love love these brownies! So much so that I’m going to be making these for my wedding favours!
I know you’ve said in previous comments that these can be frozen, but do you know how long these can be frozen for and how you would go about storing them in the freezer?
Thank you!
They can typically freeze for 3+ months, and I use a freezeproof container with parchment paper between layers of brownies!
I need to cool my brownies quickly can I put them in the freezer to cook and set and how long for?
Hi was wondering , do these have the chewy texture as that’s what I’m looking for =) also mu sister is dairy intolerant so was going to use flora, as it says baking spread do you think this would be okay?
Yes it would be fine!! x
Hello! Hope you’re well! Would you recommend any particular chocolate bar to use as chunks? I used Sainsbury’s own chocolate bars in white, dark and milk. They’re quite thick but to my surprise they melted in the oven when i expected them to be chunky and give some texture. I’d love actual chunks like the ones in your pics! Thank you xx
I just use any random bars, or chocolate callets!
This is from FAR the best brownie recipe I’ve ever made! However the chocolate chips melt all the time and I don’t have this crusty aspect inside the brownie. I use the Dr. Oetker chocolate chips. Is there any tip or something that I should be doing differently?
It may be that because they are smaller they melt quicker – try chunks of chocolate chopped from a bar instead and see if it helps! x
These are sooooo good! I’m curious – if I baked these without chocolate chips, would they still set up the same? Additionally. I’m wanting more of a firm but still fudgey brownie. Is this possible? Would I just bake for longer? Thank you!!
Hey, they will be slightly less gooey without the chocolate chips and for a fudge brownie bake for the same amount of time but put them in the fridge overnight xx
This so great recipe . How do I stop it from cracking so much on top? When I cut it lots of the top comes off. You don’t seem to have a crust one top of yours? X
Hey, sometimes this can be to do with over whisking the eggs and sugar x
It seems to be undercooked when I take it out the oven, I think I’m whisking it too much ~ would that be the reason? I’m too worried about not whisking it enough. How do i know when I’ve whisked it enough?
Absolutely decidedly wonderful. Such a simple, clear and easy to follow recipe which yields outstandingly delicious brownies. The texture is a marvel, so rich and fudgey! Many thanks for sharing the fruits of your past experiments with the world, I can feel the love in the results 🙂
Love these x Jane will
They freeze once baked pls? X
Hey! Ahh yay! Yes you can xx
Hey! I’ve heard such great reviews about your recipes and I would love to try them out! I don’t have a scale though all I have is cups to my disposal, is there a place where I can find your recipes translated to cups?
Hey! Unfortunately I do not measure in cups as it is an extremely unreliable method of measurements xx
You can probably find the equivalent measures searching on internet for grams to cups conversion
Hi Jane,
I am planning to make these gorgeous brownies into a birthday cake. Could you please recommend what size round tin I should use and how long I should cook them for? Thanks so much
god these are definitely THE best brownies i’ve ever made or had, they’re SO GOOD🤤 i made them a couple days ago and already have made more to share with my brothers. so delicious!!! definitely my go to recipe now
Hi Jane. These brownies are delicious!! Bit if a weird request but do you know how I could make this into a two tiered ( round ) brownie cake? Just wondering how I could do the measurements, etc? Thankyou xx
I’ve made this quite a few times and always a massive hit!! Would it be possible to make them in muffin cases? Or would that not work at all?
Hey! Yayy I love this! Yes its worth a go xx
I’ve made these countless number of times and absolutely love them!
Can I swirl in Nutella in them ?
Hello! Ahh yay this makes me so happy! Yes go for it x
This is not my favourite brownie recipe on the Internet! I didn’t have dark chocolate so used a bar of galaxy choc instead and added chopped enchanted eggs aswell as choc chips. Put 100g of flour instead of just 90g and added a teaspoon of chilli powder (enough to give you a bit of warmth but nothing else) so ooey, gooey and delicious. Can’t promise I’m not going to eat the entire thing before the days over 🤣
That was ment to say now. I’m sticking to the lower amount of flour and coco powder as I like them gooey
Made these twice now and they taste incredible, I’ve tried a few recipes and not been able to get that fudgy middle without it feeling underdone. Just curious the second time I used clover as I didn’t have enough unsalted butter and the chocolate chips have all sunk to the bottom. Would that have caused that or did I do something else wrong along the way?
Hello, yes it definitely could have been that as its not proper butter xx
I find dusting the choc chips in flour helps stop them sinking so I chuck them in with the flour and cocopowerder whil I’m seiving it mix that in them the flour coated chips go in after. Seems to work regardless of whether you use butter or marge in baking anything for me
Just wanted to say thank you so much for this excellent recipe. I made them at the weekend as part of a 70th birthday afternoon tea and they were perfect – best brownies I’ve ever tasted, let alone baked myself! I used the really cheap supermarket chocolate and they were still ridiculously luxurious.
Hi Jane, just baked these and they smell and look wonderful. Definitely the best recipe on the Internet, took a little bit extra cooking time, but look awesome.
Hi Jane,
Would light brown sugar work in this recipe instead of caster sugar?
Thanks
Yes it will!!
OMG!!
They look so good!
Cant wait to try them!!!
Hey Jane! I was just wondering if I can melt the butter and dark chocolate on a hob or if I have to melt it in the microwave, I’m doing this for a cookery exam and I’m not sure if the classroom has a microwave. Thanks.
Yes you can melt in a pan!
Hi Jane,
I’ve been searching for the perfect brownie recipe for so long and absolutely adore this recipe however the last few times it hasn’t had the lovely mirrored cracked top do you know what can cause this?
Thank you!
Hey! I am so glad you love it! Unfortunately I can’t help with that, I am unsure!!xx
Hello Jane.
I loooove love this receipe. Hands down the best one I came across. I wanted to bake them 10 inch or 12 inches square trays.
But I dont want them to be too thin do you think I should make 1 and 1/2 batter for the 10 inch? And double for the 12 inch?? I like to keep the thickness of the 9 inch tray. Please advice, thank you x.
Hey! Ahh thank you so much this makes me so happy! I genuinely would try to stick to the correct size tin as I don’t think a 12 inch tray won’t bake properly at all because of the size unfortunately xx
Hi Jane, great recipe! Just wondering how long these brownies last once defrosted? Also if I am freezing the whole batch, should I cut them into pieces before freezing or freeze as a whole slab and then slice them? Thanks! x
Hey! I would recommend freezing as slices and they should last 4-5+ days once de-frosted xx
Hi interested to know how you wrapped and stored them to freeze? Did you defrost them in the fridge or worktop? Did they stay the same quality once defrosted? Thank you x
First attempt at Brownies and they were a HIT!!! Fab recipe thank you !!!
There is absolutely nothing basic about this recipe!! I bought a 9 inch tin just to make these and it was sooo worth it. There is more chocolate in here than I have baked with before and it was amazing. These are the most deliciously fudgy, chocolately brownies you can bake. I can’t wait to do the rest of the back to basics series 😁
Yeah, I am allergic to dark chocolate so what can I do, Jane?
I find this recipe highly discriminative towards me and my other dark chocolate allergens. I thought I could leave the dark chocolate out but in previous comments, you have said the dark chocolate (the thing I can die from) is ‘vitally important’. I really want to eat these brownies though, what do I do?
Use a different recipe…
Is this a joke comment 😂 I can’t tell.. if this recipe is discriminatory towards dark chocolate allergens then you should stay away from most sweet aisles in supermarkets my hun.
Here’s some logic lola….try searching the internet for a recipe more suitable to your needs! God forbid you actually died from your own stupidity 🙄
Love this recipe, brownies never last long once they are baked in my house, but I have a question is it possible to make this brownie mixture with no extra choc chips? I’m curious if it would work as a smooth brownie (only way I can think to describe it) rather then one with choc chips throughout is that possible? Thank you for all your lovely recipes and hard work x
Hi Jane! I love this recipe..I really want to make tomorrow but I only have medium eggs. Would it work using 4? Thanks!
Hello! Yes this will be fine x
I’m making these tomorrow but I’ve just measured my tin and I think it’s a size smaller than the 9inch you use.
Can I use it? Is there any modifications I need to make?
Thank you 😊
P.S made your Millionaires Shortbread last week and they’re already a favourite in this house!!
Could I use an 8 inch tin?
Hi Jane, hope you are well😊 I absolutely love this recipe and use it religiously but I’m wanting to make some Easter themed brownies using mini eggs. Would it be possible to substitute the chocolate chunks for mini eggs with this recipe or is there another one of your brownie recipes you think would be better suited to to using mini eggs? Thank you!!
Yes you can indeed!!!
Hi can I use an 8inch square tin for this and if so do I cook it longer thanks xx
Hello! Ideally you would use a 9 inch for the best results but you can try it and yes baking time will increase slightly x
Hello! I was wondering how long roughly you would usually whisk these for? I made your Bailey’s Brownies before (absolutely INCREDIBLE) and even after mixing with a hand whisk on full blast for about half an hour, although the mixture had increased in size and thickened, I definitely wouldn’t say it had doubled in volume or was a mousse consistency! Was just wondering whether it needs to be a lot longer than that. 🙂 Thank you so much!!
Half an hour probably means its been over done as it really shouldn’t take that long at all!
Absolutely ❤ these although they take ages to bake. I’ve read through others comments and notice the problem may be the dark chocolate for the base. Can you advise what one is best to use. I’ve used Cadburys dark so maybe thats the reason why they take so long to bake.
You need to use one that is 70%+ cocoa content and unfortunately the Cadbury’s one isn’t!! x
Hi Jane,
Your recipes are by far the best. I use your base brownie mix and add different flavours. However I’m just wondering can you use white granulated sugar instead of light brown and Stork or a cake spread instead of unsalted butter?
Also I’ve found that the recipe halved fits a 8” round tin perfectly but I’m hit and miss with the bake time. What would you recommend?
Thank you. X
I would recommend caster sugar instead of white granulated! And stork can be used yes!
Hi Jane! I’m looking to make these soon but I want to add marvellous creation instead of chocolate chunks or add the ingredients of marvellous creations into the brownie (the popping candy, jelly beans and chocolate beans etc.) separately. Would this work and which way would you suggest doing it?
So some ingredients such as the popping candy and jelly beans etc may be best to add on at the end for decoration, but otherwise I’d say its worth a go!
Hi Jane, hope your well. If I was to make this brownie recipe in a 9/10inch round tin, and make a ‘brownie cake’ would this work? Would I potentially need to do anything different?
Hello! A 9 inch square tin is equal to a 10 inch round so that would be the best to use as its a straight swap!x
Made this today and tasted amazing thank you
We absolutely love these brownies in our house. It’s my sons birthday coming up and was wondering could I possibly use this recipe and make cupcake brownies instead of a tray?
Thanks a mill xx
Yeah you can do!! They’d take about 20 minutes to bake x
Can you use salted butter instead of unsalted without it altering the taste?
It may well alter the taste x
Hi Jane ,
Are the brownies able to be frozen ?
Yes they freeze well!
Hi Jane,
I tried these brownies at 160 fan but they seemed to take ages to bake. I made sure that the eggs doubled in size etc. Where could I have gone wrong? Do you use a fan oven, and if so, what shelf so you tend to bake your brownies on?
Thanks in advance!
What chocolate did you use for the base brownie?
Could I use hot chocolate instead of cocoa powder? Trying to avoid heading to the shop; but desperate to make some of these today.
It really really depends on the hot chocolate – I only use whittard hot chocolate for baking and that works as supermarket ones dont really work! x
Hi Jane!
Can I change the 200g of dark chocolate to milk chocolate for these brownies?
Love your blog btw!
No, you need to use the dark chocolate – the cocoa content is important! xx
I used milk chocolate and they came out really good!
Made these yesterday for my family and they are nearly gone! They are amazing. I have some shallow boxes I was hoping to box some up in to give to relatives, the brownies are slightly too tall. Do you think I could half the recipe and split between two 9” tins? Or would it be best to use 2 8”?
I would use 2×8 – they would be far too thin in two 9″ x
Hi,
Do you think I could make this in a 9” round tin without changing the quantities and just increase the baking time slightly or would it be too thick?
That should be fine – typically it would be a 10″ round but it should be alright x
Hi Jane first of all thank you for all the amazing recipes! I just wanted to ask you, I have 2 7×7” sandwich tins – would you reckon there enough mixture to spilt into 2 tins?
Many thanks! X
Hiya! yes it would split perfectly for two 7″ x
I always make these as they are my absolute favourite recipe, but they always take longer to bake, what am I doing wrong? I know my oven is useless, so I have to turn it up slightly (170 instead of 160) but they still take forever. It must be something I’m doing, am I not whisking the eggs and sugar enough? Am I mixing too much? I’m really careful when folding too… Help oh goddess of baked goods 🙏
Oh no!! Sorry you’re having troubles. What dark chocolate are you using for the base? xx
Hey, I absolutely adore this recipe. Do you know how many calories are in each portion? I am trying to lose weight at the moment, but still want to make these and enjoy them once in a while. Thank you! 🙂
360kcal each when cut into 16 squares
Hi Jane,
Used your recipes loads and they’ve all tasted fantastic, thank you so much.
Ive made these particular brownies a few times. Ive just made then again and they seem to be missing the flaky top this time, and I can’t work out why? This time I used better quality chocolate and butter rather than stork, any chance it could be this? I was also a bit unsure on when the eggs and sugar were mixed enough, can you whisk them too much?
I think the flakey top is usually down to the whisking of the eggs/sugar – butt its not a bad thing to be missing! Mine had never been as flakey as in the photos haha! x
Hi Jane,
This is my absolute favourite brownie recipe! I’m making it tomorrow and I’m just wondering if I could do 100g mini eggs crushed, 100g milkybar eggs crushed and then 100g dark chocolate chips?
I know you’ve done an Easter brownie recipe which looks amazing, but I’d prefer to do this recipe as it has less chocolate added to it!
Thanks in advance😊
Yes you can!! x
Hi Jane, if I wanted to make this batch but wanted half the brownies to be choc chip and half to be kinder? Before I add the choc chips could I separate the mixture and add the chocolate? I know there is a separate recipe for kinder but I was wanting to bake in the same try and use the same base?
Yes! If you split the brownie mix into two bowls carefully and just carefully fold the bits through it would be fine! x
Best damn brownies I have ever tasted… sticky, fudgy and beautifully chocolatey! Really difficult not to eat them all in one go…
Hi Jane
I’ve tried making these tonight in a 8″ silicone tray and theyve crisped on edges and remained wobbly in the middle. I’m also using a conventional gas oven no fan at gas mark 4. Any advice to get them right? Xx
I need to nail a brownie they haunt me x x x
An 8″ tin/mould is too small, and it needs to be a 9″ for best results! The depth is too much so you’d struggle to get the correct bake x
Hi Jane. Could I possibly swap 100g of choc chips for 100g of chopped walnuts as I love walnuts in brownies? I’ve made a few of your Brownie recipes and they are all fab!
Yes definitely!! These are delicious with walnuts in! x
Awesome recipe, thanks. Mine came out dark brown and slightly flakey on top rather than light brown and flakey. The brownie itself was fine but just curious if you think this was because they were cooked on 160 rather than 170 in a fan oven? Going to try them again on 170 for the minimum time in the next few days to see if theres a difference. X
The colour can be down to the cocoa powder/chocolate/lighting in the room you are looking at them! They are meant to be darker in colour in my opinion though! And I’m not sure, usually its down to whisking and mixing for the flakey top!
I can’t believe I’ve only just come across this recipe, it’s the best brownies I have ever made!! Will definitely be making them again!
Incredible recipe. Just curious does the chocolate have a massive difference in the taste? If I spend more on maybe a milk choc lindt or galaxy does it make that much of a difference overall? Just thinking of cost of ingredients because they’re that good I’ve got a feeling I’ll be baking more often.
For the base recipe you need to use 70% cocoa content chocolate, some brands of ‘dark’ aren’t any where close… but for the chocolate chunks/chips that you fold through you can use any you fancy!
My question is: Can I store them in the fridge? They are really delicious and fudgy, only it is too sweet for me. I will reduce the amount of sugar next time.
You can do, as long as they aren’t over baked as that will dry them out.
Absolutely love your recipes. How do I keep the chocolate from sinking? Every time I’ve made them the chocolate chips sink 😭
What chips do you use? They might be too small – but I don’t do anything fancy I just fold them in! x
Thanks for replying. I’ve been using tesco/aldi choc chips. They always just end up sinking 😭. But my God your recipe creates some gorgeous brownies!!!
They are really tiny so try just chopping up some chocolate instead! xx
Thank you so much ❤ xx
Could I use 4 medium eggs instead of 3 large?
Thanks x
Yes!!
Amazing
What percentage dark chocolate would you say is best for brownies?
70% or darker!
Hi Jane,
I’ve made these tonight and they aren’t cool enough for me to cut before going to bed (stupid mistake i know). Will it be ok to cover the tin with foil and then cut them tomorrow?
Thankyou 🙂
Yes they’d be fine to do that!
These are by far the best brownies I have ever baked. The almost mousse-like texture is perfect. The triple chocolate chips make the brownies particularly delicious and decadent. The recipe was really clear and easy to follow. I’ll definitely be baking these again soon.
Does this recipe create a cheesy brownie? It’s the top crispy – I’m looking for a chewy crispy recipe and not to gooey or cakey? Thanks 🙂
I meant chewy !
These are fudgey brownies x
Thanks so much for your reply, does that mean they are not chewy ? Do you have an recipe for chewy brownies, do you just leave them on longer ? Thanks again , looking forward to trying your recipes x
Hi Jane! Could I swap out the flour for Gluten free flour, I have seen you GF brownies but I thought I’d ask anyway xx
Yes you can x
Hi love your page !!
If I wanted to make this in a 9×13 pan how much would I increase the ingredients and how long would it take in the oven
Ingredients are 1.5x so another half, but I don’t know timings as I find this recipe for the 9″ square best.
Hi Jane, I would like to do your blondie recipe, but I found your blondies only have white chocolate chips and not white chocolate in the actual mix? So could I use this recipe and swap the dark chocolate melted to while chocolate to make blondies? Thanks!! X
No my blondies don’t have it – and unfortunately you can’t just swap it about sorry! I will be posting a white chocolate base one eventually.
Hiya
I am a huge fan and love your recipes. I am baking for my hospital maternity ward to say thank you for delivering my baby so want to do 4 x this recipe. Can I bake two lots of double the recipe in a larger tray?! Or do I need to do the whole thing 4 times?
Thanks so much
Personally I would do it all four times as bigger trays can lead to inconsistency in baking (and also it really depends on the size of the larger tray!)
Are you ok to not add all the extra chocolate in and leave it as a slightly chocolate chipped brownie?
Yes you can use less chocolate chips/chunks!
Hiya,
I love this brownie recipe but I need it to be slightly more ‘Cakey’ to stack the brownies on top of each other and put them on a cake board. How would
You recommend I alter the recipe? More flour? Thanks x
I would just bake them for longer personally! x
These are delicious. Not top of list for your brownies but that doesn’t mean they don’t taste good because they do!
Thanks so much for this (and all of the other!) recipes, Jane! I’d like to send some to my friend in the post. Do you know whether these brownies would fit in a large letter box? They’d need to be an inch deep or less… Thank you!
Hey! So I’m not 100% sure but there are loads of places that send letterbox brownies so it should work well! x
I have made endless celebration cakes and cupcakes, always using your delicious and easy to follow recipes. This was my first attempt at making brownies and it did not disappoint. They had a perfectly shiny and crackled top, with a gooey, fudge centre. Thank you, so much ☺️
Yaaaaay im so happy to hear that! Thank you so much, enjoy! x
Absolutely love these!!! I bake them all the time!! I was wondering if you could possibly tell me the nutritional information and how many calories they are? Thank you! They are great! X
Hi Jane. These are my go to brownies! They are soft and gooey and perfect! I wondered though – as I love salted caramel whether you could amend this recipe to make salted caramel versions and how would I go about it?
You could swirl salted caramel sauce into them x
These are amazing! So damn good. Anyone know if you can freeze them once they’ve been cooked? Xxx
Ah yay! And yes you can xx
Wow these brownies are my now go too! They taste absolutely delicious, I made them on Christmas Day and since I’ve made them twice more I can’t get enough of them. Thank you !
Added mint chocolate chips into the batter and sprinkled with crushed candy canes, amazing! This is now my go to brownie recipe.
Hi Jane, I really enjoy recreating your recipe but everytime I try to make your brownies, something goes wrong. I’d really appreciate it if you could put a video yourself making these basic brownies and post it on one of your social media accounts x
I only have an 8inch tin, can I use this ? X
The best brownies I’ve ever made! So gooey and addictive but simple to follow!
Thank you!
This recipe never fails! Sometimes, I even add oreo’s and they never last the weekend!
Thanks Jane! xo
Best brownie recipe, thank you for sharing!
I’m making them for family and friends for Xmas and wondered if I can just double the quantities?
Love, Claire x
If you are baking into two 9″ square tins, then yes you can!
Hello, this is my favourite brownie recipe ever. I am making them for Christmas Day and was wondering if I can make them in advance and freeze them?
Thank you
Yes you definitely can! X
These are the best brownies I’ve ever made! They are so gooey and moorish! I recommend them to anyone that’s after a good brownie recipe!
love this sight! Got the best recipes! Especially the brownies 😋
Another great recipe! There is A LOT of chocolate in this recipe but so worth it!
I’ve baked these a few times Jane and always had rave reviews (I’ve baked them for others mostly) the texture is incredible and the recipe is so easy to follow. Would it affect the bake/texture if I wanted to make them a tiny bit less sweet (For myself) and reduced the sugar by maybe 20 or 30g?
If it’s that small an amount then no, but I don’t think 20-30g will make much difference to the taste – if you reduce it too much it can cause a problem with the bake x
Amazing recipe!
Every time I follow it though my bake seem to have butter crystals under neath? Anything to stop this? Am I doing something wrong?
Thank you!!
What do you mean by butter crystals?
Go to brownie recipe! Super super tasty!
My go to brownie recipe! Always a hit with friends and family, seem to go even fudgier after being in the fridge once cooled!
Excellent recipe. My go to recipe for any brownie. I’ve added caramel to it before and it made people weak at the knees.
I’ve even been requested to make a batch next week for a friends hen do.
The best brownies ever! These have been requested again and again. Someone told me if he’d paid £5 for just two of these from Marks & Spencers, he’d be more than happy as they were so good.
These are my go to brownies! I used to cheat to use Betty Crocker and tell everyone I made them but these are better, so tasty and gooey but still solid enough to eat. Thanks Jane
Amazing brownies!! The best recipe I have ever found! These are a family favourite they go down so well we now have to make two batches at a time! Your recipes never fail! Thank you so much
Heaven in two bites
Can you help with quantities and timings for this recipe to use an 18×12″ tin? I need to make it in bulk 🙈 x
I’m afraid I only bake these in the 9″ square x
Hey Jane,
A quick question please. Are brownies supposed to be cake like or crispy and chewy? And how do you know the brownies are well baked? Would appreciate a reply thanks..
They are just meant to be fudgey – cakey usually means they are over baked. I tend to bake until there is a slight wobble in the middle, and then let the brownies cool fully in the tin. If you are worried you can put them in the fridge to create a lovely texture x
Hi Jane,
I can’t get that 9inch tin in my area. I can only get and 8 inch tin. Is there anyway I can just this recipe.
Thanks
You risk the middle of the brownie not baking particularly well as the brownies will be deeper, but it may work – it might need a bit longer though!
I e made these Brownies a few times now and I’d like to ask if you think baking them in a silicone baking mould (9″ sq.) would make any difference to the baking time? I’m confident the mix was accurate and the temperature was correct its just that they seem to always be underbaked even after 40mins, the middle is very wet when cut through, picking them up is a very delicate process, they are still ever so slightly warm. Do they just need to be set in the fridge?
I personally would just set them in the fridge overnight if you can as that normally works perfectly – and assumably the silicone mould should be fine as it’s the same size, but they do conduct heat differently! x
Hi Jane,
Could I leave put the white chocolate. Would It make a difference
No it wouldn’t make a difference x
The medium eggs weigh around 60g each so Should I use 3 or 4?
I would use 4 – medium is 53-63, and large is 63-73, and I tend to use four medium or three large! x
Tried these today, used an electric whisk for 3 mins for the eggs and sugar and folded everything in gently. However, the mixture seemed quite stodgy so it took some time getting into the tin. Once baked, it didn’t have the thin paper layer like yours did in the pictures and it lacked height, where did I go wrong? X
Just to add, the brownie was quite wet too, making it difficult to handle as it just broke apart when you hold it
The mixture is meant to be thick so that’s a good thing – but the paper thin layer being missing isn’t a problem at all! It may have just needed a bit longer baking if the brownies were too gooey. x
So amazing. Iv tried a few of your recipes and every one of them have turned out great. Thank you ❤️
Hi Jane, I’m having a bit of a nightmare with the eggs bc I’ve got mixed sizes!! What’s the total weight of eggs I should be using? Thanks in advance! X
It depends on the weights – medium is about 53-63g, large is 63-73g – so maybe aim for three larger ones? x
Hi Jane I love these brownies I made them the other day but I’m not sure if I got the ratio right. I have a 8×8 square tin and they took 60 min to bake. Could you please break down the recipe for me I would really appreciate it with the baking time also thanks
The recipe is designed for a 9″ square, not an 8″ so that’s why it took too long. Sorry!
Thanks for replying back to my original post. Is there any chance I can reduce the amount of plain flour and cocoa powder to help bake these brownies in a 8inch tin in the baking time provided.
You would need to reduce all of the ingredients ideally, as the proportions are designed as they are x
Hi Jane, is is better to bake brownies with butter or stork?
Either is fine! x
If I use a 9 x 13 inch tin for these brownies and I need to adhust the recipe x1.5- how many eggs would be needed?
Use medium eggs (a normal batch would be four) and then you can use 6 total x
All of your recipes are incredible, but I always find myself coming back to this one!! Hands down the best brownies I have ever tasted (and I have sampled many!) Thank you Jane for sharing the joy of baking over lockdown and beyond X
I love all your recipes but struggled with this one – I thought I followed the recipe exactly but I must have done something wrong. They have been baking for 50 mins and the middle is still moving when I give them a shake!
A couple of questions before I give them another go- I used my KitchenAid for the first whisk. When I did the folding, I used a spatula- could this be where I went wrong? What implement should I have used for folding?
The only other thing is I set the oven to 160c because I have a fan oven – next time should I go 170c or did it go wrong in the mixing?
Thanks so much- love your blog so much!!
What chocolate did you use? And what cocoa content was it? – the whisk is correct, and folding with a spatula is also correct. Sometimes it can be the chocolate, sometimes it can be not whisked enough in the beginning, and sometimes its the oven. Brownies should have an ever so slight wobble when they come as they will cool and set, but it shouldn’t be raw mix x
Hi Jane
When I melted the chocolate with the butter I used Lidl Dark chocolate and it was 75%. Maybe it was too cheap or too low in cocoa?
I whisked the eggs and sugar in my kitchen aid until it was double in size and pale- it took around 5-6 mins. I then poured the cooled chocolate mix in there and folded it very carefully to not knock air out. That took a while… (my arm was hurting!)
When I took them out of the oven, there was a slight wobble but when I went to eat them they tasted cakey not like brownies and didn’t have that cracked brownie top, like in your pictures above. I presume because they’d been in the oven too long?
Thanks so much for your help! I will definitely give them another go until I get there !
Ahh so all of the stuff you did sounds absolutely fine, it just sounds over baked! xx
Okay thanks so much. I’ll give them another go then!
Thanks for your advice ! I made them again tonight and took them out after 30 mins and they were perfect !! Thanks again !
I’ve baked brownies 4 times now and every time they’re not baked in the middle I’ve tried baking it longer but it gets beyond 5 mins and it’s still the same. It’s so frustrating and puts me off trying again.
Best brownies i’ve ever had.
If I were to add nuts to this recipe, would any of other ingredients need adjusting or can I just add them in as an extra? Thank you x
I would reduce the chocolate chips to maybe 200g, and add up to 150g nuts x
Thank you, they were amazing. Loved the gooey structure with the crunchy chocolate chips in it. It took 35 minutes on 170oC for my oven, and I use an oven within the microwave. My friends called them divine!
Best brownie recipe ever – think the whisking made all the difference. My friends and family loved them!
Just another quick question!
In your recipes that you upload, what quantity of bakes do you make? For example serves 12, 16 etc.
And will reducing the amount of the recipe affect the size/height in a 9″ tin? Xx
I’m not sure I understand sorry? Do you mean how many does the recipe serve? – how many it serves is up to you, but the servings are listed on the recipe card for what I do. And changing the recipe in any way can affect how it bakes! x
Would a 20cm square tin be okay to use? X
Ideally you would use the 9″ square, as the volume of the 8″ is smaller so can make it take longer to bake/be too gooey in the middle! x
Tried this last week and oh my goodness they went down a treat! They barely lasted a day in our house! I want to perfect it though, I was wondering which attachment on stand mixer would you recommend for this? Do you use the whisk attachment or beater for best results? Thank you
You whisk the eggs/sugar, and then you use your arm and a spatula to fold the rest, you don’t use an electric mixer for that bit!
Hi Jane!
How many grams (approx.) is a serving of brownie?
Add the weights up, and divide by how many you want to cut them into for an estimate. x
My favourite brownie recipe by far!
This is definitely my go to brownie recipe.Thank you
Hi. Done this recipe before and love it. Looking at doing a few of your different bakes today.
Can you use the stork spread for baking in your recipes instead of the block as that’s what I have in? Or do I need the blocks. Thanks xx
Hey!! For something such as brownies, you can use a baking spread like stork! X
Hi, I tried this but when I put the mixture into the tin, it formed air bubbles on the top layer when it was done baking, did I overwhisk the eggs? Is that even possible haha x
It can be possible yes – typically that is the reason it happens, but it shouldn’t be a problem x
Best brownies ever!!!
How long would I need to whisk if using an electric hand whisk?
Until the mixture trails for a couple of seconds, is lighter and doubled in size x
Hi Jane. Love this recipe! If I was using a 9×13 inch tin, what ratio would you suggest please?
I would use 1.5x! x
Hi Jane
Any idea why my chocolate chips sink to the bottom and burn? Never turn out lovely and melted like in your photos! I use the callebaut chips
That usually happens if the mixture is too thin – mine don’t sink as my brownie mixture is really thick. What is yours like? x
I followed the method exactly and carefully folded in the ingredients but they turned out half the height of yours, why might that be?
This can be a few things – using a different tin, mixing it differently, using an incorrect ingredient (but I would also say they may not be that different it could just be the angle of the photo)
How can you tell if the mixture is too runny before putting it in the oven and how to prevent this?
That’s really hard to say – it’s worth maybe watching my YouTube videos to see the differences? x
Hi Jane, firstly this is my all time favourite brownie recipe and it never fails!!! Do you think it would work at all if it was purely white chocolate based, i.e. melting white chocolate with the butter, extra flour instead if cocoa powder and white chocolate chunks instead? I love your blondie recipes but just wondered if this would yield as good results!
Hey! No it doesn’t work the same unfortunately – you need to look at blondie recipes! x
Did you use the 54.5% or 70% Callebaut? Thank you.
70% or darker – I don’t often using anything lower as the cocoa content is important xx
Can I use half dark brown sugar and half caterer sugar?
Caster sugar sorry!
Yes you can!
My favourite brownie recipe!
Do you know what proportion to increase by for a 12×8″ brownie tin? Thanks x
I would increase by a quarter, using medium eggs will make this easier… so in total you would use 5 eggs if that makes sense! xx
These brownies are the best ever. I was wondering if I wanted to add different chocolates, biscuits etc into this recipe, would it work? I’m literally going through all your recipes and everyone been getting fit during lockdown while I’m getting huge but I can’t resist, everything always so spot on. Thanks x
Some need different preparation such as freezing, some people find biscuits go soft (although I don’t mind about that) so it’s up to you! I have many general brownie recipes to give you a guide! xx
Hi Jane
I’m going to attempt this recipe. I have bought a brownie pan with individual sections, would I bake this for the same amount of time as they are in effect very small individual portions?
It can make the timings vary as it’s not one large piece. I am unsure of exact timings however, as I never use those tins.
How do you know when there cooked then?? What’s best way of telling? Also how do you know when you have whisked enough ?.
Hi Jane, I’m about to make these but the recipe says use a 9×9 tray but I’ve only got an 8×8 tray. Do I adjust the baking time? If so, how much longer do I bake it for?
The baking time will definitely increase as the tin is 1/5 smaller roughly in volume – total time though I am unsure, as you should really use a 9×9″ x
What size tin do I use?
Listed on the method x
This is my go to recipe!! My family members love when I bake these, they disappear within minutes! Thank you 😍
I have never been able to produce a good brownie. This recipe is brilliant!!
Yay!!
I loved this recipe! It tastes so nice and it’s really easy to make. It did take around 1 hour to bake though but that may have been my fault as the mixture was a bit to liquid than it should’ve been. Overall though it was amazing and I definitely recommend using this recipe!!!
It was definitely 5 stars!!
Sooo glad you liked them!! xx
I made these brownies a few days ago and they were delicious, so delicious that I’m going to be baking them again in this heat wave for my parents 40th wedding anniversary!
I’ve tried other recipes but no matter what I did the brownies just wouldn’t come out right so it put me off making brownies for such a long time. I’m so glad I found Jane’s recipe as these brownies are amazing and have given me my brownie baking confidence back!
Ahh that’s such a lovely comment, thank you!! And I hope your parents have a lovely wedding anniversary! x
Made a few times and the recipe is perfect. Everyone who tried loved them! Will be making many more times
Wow wow just made these fabulous brownies with my granddaughter. We used lindt dark chilli chocolate , three 100grms melted and 200grams broken up. They are the best brownie’s in the world. Had one for desert with fresh cream and raspberries. I would recomend this recipe to anyone.
Hi Jane
I’m baking a large volume this week, but I need to make lotus biscoff and aero as well as triple chocolate too… I was wondering if I could basically use this recipe for all of them as a base and just swap the choc chunks for the biscoff/Aeros in those trays!?
Please help as I need to make around 180!!!!
Hey! Yes – that’s the easiest way!
Hi Jane! Can I swap the chocolate for M&M’s? Will the shell ruin the texture?
It would work, but it would change the texture slightly x
These are absolutely amazing!! All my family loved them, thank you for this recipe xx
These were amazing! Thanks for the recipe!😋
So glad you liked them!
Hi Jane, would these still work OK if I left all the chocolate chips out? X
Yes definitely!
I just can’t stop baking these delicious brownies, everyone loves them so much, I think it’s my favourite recipe on your blog! Just baked this in a triple layer cake form for our daughter’s 17th birthday, just baked for a little longer covered over towards the end and filled with 3 lots of different chocolate ganache between the layers although only a small slice could be consumed as it was obviously so rich!!! Thanks again for the recipe, everyone enjoyed it x
Jane help! I’ve made these brownies but they’re undercooked. I’ve cooled them so can’t put them back in the oven but they’re just so Gooey and I can’t cut them! What do I do?!!!
Once they are out there isn’t much you can do – they can firm up in the fridge to help cutting them up, but they won’t get any better unfortunately! Gooey brownie is delicious though!
So peng
I’ve made this twice before- the first time they were perfect and the second time they were nice but tasted quite dry – does that mean I overcooked them?
Also- i noticed you say caster sugar and the bbc recipe says golden caster- is there a difference? Which would you recommend for these brownies?
Love your site!!
Kate
Hey – yes so dry brownies means over baked! And you can use any, but generally, I use either white caster or light brown sugar!
These were the second brownies I’ve made from this website and so I decided to get an electric whisk after the first ones took quite a while to whisk together and it was definitely a great investment! I couldn’t decide which brownies to make so went for this back to basics recipe and they turned out perfectly! So chocolatey and gooey!
Hi Jane -Lovvvvvvveeeeee this recipe! Can you cut it up into pieces and freeze? How long can I freeze these for? I love trying your recipes! x
Yes definitely!! And up to three months easily! x
How would you defrost them? Get them out the night before and put in the fridge or microwave them? Due my baby very soon and this will be a quick way to enjoy a treat!
I personally would just microwave them as then they’d be warm and gooey! x
Excellent recipe – best brownies I have made and very easy. Served warm with ice cream and fresh strawberries – delicious and enjoyed by all.
Delicious. Nothing more to say. Thank you.
These are amazing..
If I wanted to make them in a 13 by 9 inch tray would I use 1.5 of the quantities? Thanks
Absolutely love these and I’ve been searching for a good brownie recipe for ages.
Just one question, I have a 13inch by 9inch tray, any idea how much extra mixture I’d need. I’m not good at working these things out 😂 x
Hey! I would use about 1.5x the recipe, and the baking time will increase! X
Thankyou. I’ll give it a go xx Sorry about the duplicate comments, I couldn’t remember if I’d sent the first one (baby brain strikes again)
Hey Jane, I love all of your recipes so much thank you!
I was wondering which of the brownie recipes would make the best ‘base’ so I maybe could double it and do 2 or 3 different flavours rather than doing multiple batches if I want a few different flavours, I hope that makes sense!! I have made the lotus brownies (omg) and the kinder (OMG OMG) but just unsure if I could save myself a bit of time by knowing which recipe to use as a base for adding different bits??? Thanks!!!
Hey! You can use any of my brownies as a base!! And thank you! X
I’ve just made these for Father’s Day they look and smell delicious! My only worry was when I put a cocktail stick in I had no mixture on it but now I’ve cut it, it’s so gooey it doesn’t look like the mixture is cooked is this normal?
Hey! That’s so strange! The best thing do to is to put them into the fridge over night and it should firm them up! X
Does using stork insted of unsalted butter make a difference?
For brownie batter you can use either!
Hi jane,
When i first tried ur recipe i loved it(using a local dark chocolate for the base) then to make it even better i used callebaut block with 70% cocoa & callets as stated in ur recipe but my brownies turned out too dry & bitter, can u please suggest why that happened?
Hey! Dry brownies just means you have over baked them, that’s not to do with the chocolate – and bitterness can also come from over baking!
Thankyou so much for ur reply, i was just wondering if i want my brownies to taste a lil less bitter can i reduce the amount of chocolate in the base? Or should i use a different percentage altogether (currently using 70% callebaut)
You could try a different percentage, but that can effect the bake sometimes!
Hi Jane. Do you think I can double everything and divide between 2 9” trays? Thanks
Hey! Yes you can!
Hey Jane, I love all of your recipes so much thank you!
I was wondering which of the brownie recipes would make the best ‘base’ so I maybe could double it and do 2 or 3 different flavours rather than doing multiple batches if I want a few different flavours, I hope that makes sense!! I have made the lotus brownies (omg) and the kinder (OMG OMG) but just unsure if I could save myself a bit of time. Thanks!!!
Sooooooo incredible omg the best chocolate brownie recipe ever, they are so fudgy and easy to make, thank you Jane you’re a genius!! 💓
Love your recipes! They always go down a storm whenever I make them. I was wondering however, would it make a difference to the mixture if I added the eggs/sugar to the melted chocolate/butter instead of vice versa. As I mix my eggs/sugar in a metal mixer bowl & always find the choc always sticks to the edges making it harder for me combine all ingredients when folding?x
Hiya – I personally would recommend adding the chocolate/butter to the eggs as it’s listed. Pouring the eggs out can deflate the mixture quite a lot. I use a metal bowl, and a spatula, and it doesn’t stick to the sides. x
Jane do you always use 70% chocolate for your brownies? Can you use 54% too? Thanks
Hiya! I don’t recommend using anything below 70% for dark chocolate!
My brownies are going bubbly round the edges, what is this caused by? X
This is usually because TOO much air is in the mix (but it’s quite hard to do!) x
Best brownies EVER!!! Finally found the perfect recipe, they come out spot on every time and don’t last long in my house!
I love your recipes, but for some reason this one and your Easter blondies recipe havent been so successful. They take over an hour and even then batter still comes out on the skewer and they are very very soft. Any tips please? I use an electric whisk for about 5 minutes and the mix is quite thick
So it sounds like you are overmixing – you don’t want to use the electric mixer for the flour/cocoa powder/chocolate part! You need to carefully fold it in!
Hi am I able to swap the normal flour to gluten free?
Yes you can do! Sometimes that makes it a bit drier if you accidentally over bake but otherwise it should be fine! x
Always go down a treat! I was wondering if you can freeze the batter? Or is it best to just cook all at once then freeze the brownies?
I would bake all at once and freeze the brownies!
Hi Jane 😉 If I wanted to mix and match your Oreo brownie recipe, can I take out some choc to add in some Oreo biscuits easily into this recipe? If so, how many biscuits can I add in and take out how much chocolate please? Thank you!
Hey! Yes you definitely can!! I would probably add up to 150g of oreos (one packet) and use about 200g of chocolate! x
Hi Jane,
If I want to bake this in 2 smaller portions can I make the batter and not bake it until a few days later?
thanks
I personally wouldn’t recommend keeping the raw batter for a few days – that can really effect the bake!
the BEST brownies i have ever made!!!! seriously you need to try these
Absolutely banging! I’ve been making my way through your brownies. These top the list followed by Terry’s chocolate orange. Biscoff next. Your brownie recipes are insane
Hi, Will reducing the amount of chocolate chunks mean anything else needs to change? I was planning on using a total of 200g chunks instead of 300g as I don’t want it too full of chunks – would that be ok? Thank you.
Hey! That would be fine! x
Absolutely loved this recipe
Perfect brownies that melt in mouth
Hey Jane, I love this recipe ! If I was to double the recipe, do you recommend doubling all ingredients ? X
Hey – yes that’s the best way!! x
Ive made a few batches of these now and they’re absolutely the best Brownies EVER!
When will you be posting the Brownie cake please because I just cannot wait and would like to have a run through before my daughters birthday in July. Thanks x
Hiya – I’m not sure I’m afraid, it might not be for a while yet!
Can’t wait to bake these!
Where do you buy your chocolate from that you use for baking? Thanks!
Hey! You can buy it online, or in wholesale stores! It’s Callebaut!
Just waiting on mine cooling.
It’s the first time I’ve made brownies (and my 2yro daughter) and they look & smell absolutely delicious.
I’m going to add a white chocolate topping and some chocolate jazzies.
There for my partners work colleagues who work for the NHS. My little way of saying thank you.
Thank you for the recipe. 😋
Ahh that’s the cutest!! I hope they all love them! x
The Triple Chocolate Brownies are just delicious. That are particularly good to share with a group in order to share the calories around. They slip down too easily😁
Hi Jane, I don’t have a 9inch square tin I only have an 8inch one. I have scaled it down using the cake-ometer app but it now says to use 2.2 eggs. Can I just use 2 or does it have to be somehow be this precise to a 0.2 of an egg?
Thank you in advance!
Hey! I would just use the two!
Hi, what did you get for the ingredients as I only have a 8″ tin!
I’ve made these before from your recipe & they’re absolutely amazing so want to make them again. However I’ve currently only got medium eggs. Will these work or do they have to be large? Xx
Ahh yay! Use 4 medium eggs xx
Love the recipes for the brownies! I’ve tried a few of the brownie recipes now with lots of great feedback!
I used green and black for the chocolate (chunks) this time, do you think it would work will with Lindt too, say the bars that are slightly gooey inside or would this effect the brownie cooking?
Ahh yay! Sometimes that can affect the baking time – but maybe freeze them first? x
Hi can you use stork instead of unsalted butter?
Yes you can for brownies!
Made these yesterday and they are so lovely!
I’ve been asked to make a brownie cake for a birthday next week, can I use this recipe or will I need to adapt it in anyway ? Or do you have a 2 or 3 layer brownie cake recipe?
Thanks in advance!
Hey! So you can use this recipe – A 8″ circle tin, is about 2/3 of the size of this tin – so you could just split the mixture as it is between two tins and they’ll be a bit thinner, or increase it somewhat! I will be publishing a brownie cake recipe soon (but not in time for the birthday!)
Hi, my sister made this recipe and it was amazing, thanks so much for sharing it with us.
I have a question, I want to try to make but only have salted butter at home and cant get hold of unsalted. Can I still make the brownies?
Hey! Yes you can definitely use the salted butter – they will just be slightly more salty and slightly less sweet is all! x
Hi Jane! I absolutely love this recipe. Can I use light brown sugar instead of caster sugar? X
Hey! yes you can! x
Can you chop up mil dark and white choc bars into little chunks instead of usuing choc chips
Yes you can definitely chop up bars of chocolate!
Hiya I don’t have Choc chips can I use normal milk dark and white choc bars and chop them?
Yes definitely! x
Hi Jane.. for these brownies is it okay to use dark cooking choc under 70%?? I found some in Lidl and bought but just realised it’s around 55%. Thankyou xx
I personally only recommend 70% or darker, as the higher the cocoa content the better they bake – you can definitely use it if it’s all you have, but often it makes the mix runnier, and take longer to bake and so on! x
I’ve always struggled when making browines but the recipe is honestly so easy to follow and tastes amazing. I’ve followed a few of your recipes for cheesecake and your microwaveable cookies and I love them ❤️
Hey! Just wondering to make these gluten free would I just have swap out the plain flour for gluten free flour? Thank you 🙂
They would, but sometimes they can be more crumbly with gluten-free flour!
Made these 3 times now they are amazing!
However my outsides cook quicker than the middle every time and give me harder dry edges. Iv tried turn the oven down 20degrees. Any tips? 😊
Ahh yay! Sometimes that can just happen with cakes/traybakes and so on! It’s very hard to have it perfect all the way through in my opinion – especially with some ovens that don’t circulate heat very well! You could try a different tin size maybe, but that can also make things go a little strange haha!
Amazing!! Really gooey and loads of choc chunks!!
Absolutely divine brownies – best recipe I’ve tried ever! Gooey and chocolatey – a real brownie! Thanks 🙂
Hi Jane! I’m a big fan of your recipes!
I am planning on making these brownies over the weekend however I’m struggling to get caster sugar. Could I use Golden caster sugar instead, or granulated sugar?
Thank you 😊
Ahh thank you! I would use the golden caster sugar out of those two!!
Hi Jane,
I’m a big fan of you recipes ! I was wondering is there anything I can cut on out so instead of “triple choc” they r just regular brownies?
Thanks
H😀
Just leave out the chocolate chips!
Hi Jane.
Can these be made without the chocolate chips? I just want to make plain brownies as I’ll be putting caramel on top once baked.
Thanks x
Yes! Sometimes they can bake quicker without the chocolate chips though!
Hi…Could I add carnation caramel to these to make caramel brownies?
You can, but that can affect baking time as it makes it gooey! x
Made these at the weekend and oh my they are absolutely amazing! The recipe is very easy to follow and I’d definitely recommend it to anyone who wants their brownie fix! Thanks so much for the recipe Jane!
Making these now, they look delicious… I am a bit concerned though mine have been in 55 minutes and the skewer is still covered in chocolate, oven temperature is definitely correct. I’ll see how they turn out!
If you’re worried – set them in the fridge for a couple of hours before cutting!
I made these yesterday and they are incredible! Thanks for sharing your recipe. These are some of the best brownies I’ve had and I can’t believe I made them myself! Will definitely try some of your other recipes!
This recipe looks amazing. I’m struggling to get cocoa powder, is there a tweak to the recipe possible without it? If not I’ll just have to wait! 🙈
You can use 50g more flour in place, but obviously the flavour will be different and maybe the texture slightly!
hi! thank you for the recipe it looks fantastic, i cant get a hold of eggs at the moment do you have any suggestions?
Not for these, I’m afraid – I do have a vegan brownie recipe on my blog you can use though!
Thanks for that.. i actually tried it any way with bannana and oil.. comolete disaster lol
Tried it again with eggs and it was delicious,
Great recipe
This is a faultless recipe! I can never get the mix or bake right and these are bang on!
I made these the other day and they were fab. However, I think I overmixed the eggs and sugar as the brownie came out just under 2 inches in height and the texture was more like one of those melt in the middle choc puddings. Any advice on how long I should mix with an electric hand mixer would be great!
Ooh no! Usually I whisk for about 3 minutes or so to get it really thick! xx
Made these today – I’ve been a little under the weather the past couple of days, but these cheered me right up!
I wasn’t sure texturally how the aeration method would, but they’re the perfect balance bwtween slightly cakey, but nice and gooey!
I couldn’t get my hands on any decent quality white chocolate, so had to settle for milky bar… Will definitely use a better quality white choc next time, it just wasn’t up to the job!
Brilliant recipe though Jane!
Ahh I’m so glad you enjoyed them!! Theres definitely so many different method for brownies out there, but I do love this one!! x
Hi Jane, Thank you for sharing this amazing recipe. I was wondering if I was baking this recipe in a 18×30 (cm) (foil tray bake) would the quantity be the same or would I have to adapt? Thank You xxx
Hiya – that should be roughly the same!
Mine tastes like a cake rather than a brownie. What did I do wrong?
Did you use plain flour or substitute for self raising? If not, sounds over baked is all!
Hey,
I’ve had this recipe saved for ages and I’m itching to make them today, however I can only find self raising flour. Would that work or would I need to alter the ingredients in any way?
Thanks x
Hey! So ideally you really do need to use plain flour – for the best brownie. There aren’t any changes you can make in regards to self raising unfortunately – you can use it, but it may cause them to rise and then fall after baking, and also have a smidge more of a cakey texture!
Hi Jane, I was going to make these Brownies again as they went down so well before but unfortunately still couldn’t get any regular plain flour, I managed to get the Doves Farm plain flour (free from) that I think you’ve used in other recipes. Would this work the same and would I need to alter anything like the amount of flour? Thanks!
It’s definitely a struggle for ingredients right now isn’t it! I would say it’s definitely worth a go, but they may be more squidgy! X
I’ve made these with gluten free plain flour and I think they actually taste even better than normal flour and I’ve made them at least 50 times
I really love the basics series of recipes as I’m new to this. This recipe was so easy to follow and tasted unreal! I actually couldn’t believe I had made them!
Could you replace the 300g of chocolate chips with smarties? Would this work?
Hey! Yes you can, but sometimes smarties lose their colour when baked! x
Absolutely love these brownies. I followed the recipe which was really easy and the came out fabulous. I made them for someone’s birthday and they loved them
Hi Jane, I’m going to make these using the 9 inch tin as I normally half the recipe but always seems to go flat when I do ! Just a quick one can you freeze these once cooked ? And also any ideas why it tends to go flat ? I use a 8inch tin when I half it
Hey – so half of this recipe is probably a 7×7″ tin, the 8″ is too big for half! And yes you can freeze them once baked!
Delicious brownies! Easy to follow, step by step guide. Complete perfection. No other words necessary!
The recipe is so easy to follow and they come out exactly how you want a brownie to be! The perfect chocolate, gooey brownie! Delicious!!
Hi Jane, ive baked these many times and are deliciously good everytime but this time ive only got 100g butter can i use that and 100g of stork or flora? Or would that not turn out right? Ive done so many of your recipes over the last 2 years and they are perfect!
Yes for brownies you could use a mix of butter and stork!
THE easiest and best brownie recipe ever. Every time I bake brownies I follow this it’s soooo yum.
Absolutely love these brownies, so delicious!
Jane I haven’t been able to get plain flour in the last 3 weekly shops and I’m in need of a brownie fix – is self raising flour ok as a replacement or should I hold out until I can get my hands on plain flour?
Thank you!
Thank you so much!! ❤️ Ideally you would use plain flour, but you can use self raising – it may make them rise a bit, and then sink down though and be a smidge cakeier!
Made these today. Best brownie recipe. So gooey and fudgy. Best after being in the fridge for a few hours.
They did take longer in my oven though as I was using a slightly smaller tin. Thanks for the recipe.
How long would you recommend cooking for if using 8” tin and using same quantity of ingredients in this recipe?
They will probably take about 10 minutes longer, but that can depend on your oven! x
Made these yesterday- absolutely delicious, ooey, gooey, melt in your brownies. I crushed some Oreos on top as my 4 yr old requested which was a great addition. I also used 100g plain flour (as per Jane’s Easter egg brownies) which again worked really well.
Another fantastic recipe by Jane!
Hi Jane,
How would you adapt this recipe to make a 2 tiered brownie cake (like your cookie one)?
Thanks!
I’m working on my brownie cake.. watch this space!
I want to make these but just want to use white chocolate chips so can I just use 200g of the white choc chips for the mix in ? Would I need to reduce any of the flour etc or keep rest of recipe the same?
You can just switch out the triple chocolate chips for just white chocolate!
Can you replace the butter for a baking spread or does it have to be block butter? X
You can use spread for brownies!
Tried lots of recipes before discovering this one. Amazing! Thank you!
Just made these again the other day and they are soooooo amazing! Thank you for the recipe! x
OMG! Just made these again the other day and they are soooooo amazing! Thank you for the recipe! x
Easily the best brownies I’ve ever had! I’m far from a baker but decided to give brownies a go. I searched for ages before I found this recipe and I’m so glad I did. This recipe is so easy to follow and my family was shocked that they were made by me (as I say, I’m really not a baker!). They’re perfectly gooey in the middle with a crispy top, and they’re delightful an hour after baking (when the chocolate chunks are lovely and melted) or the day after. Even the next day, the inside is still gooey and the chocolate chunks add something really special.
I’ve never actually written a review for anything like this before, but I felt like I had to do the recipe justice. Seriously, I’m amazed!
Genuinely, I’d never bake with another recipe and I’ll be recommending this to everyone! Thanks SO much x
Ahhh yay! So glad you liked them!!!
Hi can I use self raising flour if I dont have plain
You can, but the texture may be slightly more cakey due to the raising agent!
Aghhh I always write it twice!!
Hi Jane, this is really random but I’ve got a large box full of assorted dark chocolate Lindor truffles (which have all been left over as no one likes them) and would I be able to use them as an alternative to a bar of dark chocolate in a bake and will it still be the same if I just melt them in the microwave for say brownies? Xxx
I wouldn’t use them as the base chocolate for a brownie, as they are a truffle so it’s not just chocolate so it could really change the bake – it would be best to add them into the brownie mix afterwards like you would chocolate chips!
Okay thank you xx
I never ever leave reviews but after searching for the perfect brownie for ever I’m so happy that I decided to bake these! Thank you Jane
Ah that’s amazing! I’m so glad you loved it!
Hi Jane,
I only have 150g of dark chocolate in my cupboard, would this still be okay to use and just add some ,ilk to Will this ruin the recipe?
Thank you 🙂
You really should use all dark chocolate for the batter to get the perfect brownie as I’ve explained in the post – but you can use the milk, but it may take longer to bake.
Hiya! Quick question, if I was to use 8″ pans instead of 9″, would I need to make any changes to the recipe?? Thank you x
It depends on if you mean square or circle – if it’s a square, it’s about 1/5 smaller – so you probably would want to reduce the recipe otherwise it may struggle to bake, but you can give it a go! If you’re talking about a circle, it would be 2/3 of the recipe!
Hello again, could you use 4 medium eggs instead of 3 large? Xx
Yes you can!
Hello, could you use 4 medium eggs instead of 3 large? Xx
Whoopsie didn’t mean to write that twice xx
Wow. These brownies are INSANE. Best brownie recipe I’ve used! Thank you so much x
Ahh yay!!
This is definitely my go to brownie recipie! So many complements when I make them. Everybody loves them! They don’t last very long in our house!
Ahh yay! So glad you like them!
Brilliant recipe, made it many times! Occasionally I end up with a cracked top & shiny film.. any tips as to why? Thanks 🙌🏽
Omg!
Just baked these today for Valentine’s Day & they are divine!
All of the brownies out here in Melbourne have been really disappointing until I tried these!
can i use stork instead of proper unsalted butter? xx
Yes you can for brownies!
Absolutely fantastic recipe! I am a cake maker and these are by far the best brownie I’ve managed to produce. Thank you!
Hi I made these with my mum and they were great. A friend of ours recommended the recipe so we thought we would have ago. We used slightly weaker dark chocolate (around 65%) and chocolate orange instead of the three chocolates. It was really delicious and I recommend playing around with it.
I’ve made these a few times now and they’re always a HUGE hit. One person said they’re better than finch bakery brownies and if you know who that is then you’ll know that’s a big deal!!
Credit all goes to the recipe of course, love it and won’t use any other brownie recipe now.
That is DEFINITELY an amazing complement! Yay!!
An amazing recipe! I followed this recipe yesterday, and I was so thrilled with the outcome! My Dad even said they were some of the best brownies he’s ever eaten, so happy days! 😊
Awwh that’s amazing!! I’m so glad!! x
Love the recipe! It was the first brownie recipe that actually worked for me! I have made them countless time’s now! Currently have 2 trays baking for gifts.
Simply divine. So gooey and chocolatey and another hit with the family.
I have just made these, followed the recipe and directions step by step. The brownies came out looking amazing!! But all I can taste is the dark chocolate, leaving a slight bitter taste? What have I done wrong?😂
They are designed to be rich and gooey, which requires dark chocolate in the brownie batter. I’d be very surprised if this was causing a bitter taste however where it’s mixed into the sugar and so on – maybe it’s the chocolate chips?
Scrap what I said! They were a hit with everyone! Must just be a bit too rich for my taste! X
Can you confirm the shelf life for the brownies – how long they keep for?
Thanks
A week – as mentioned on the recipe!
Love this recipe!
Wanting to use my rectangle tin which is 30cm x 18cm would the cooking time be roughly the same? Thank you x
I believe that volume wise they are the same, or very similar, so it should be about the same time!
Made these a few times and they have always been delicious!
I was just wondering if you can freeze them once cooked? I want to make them for our coffee morning at work next Friday but won’t have time during the week, it’d be much easier if I could bake in advance this weekend. If not, are there any other freezable recipe you could recommend? Thanks in advance!
Hey! Ahh yay!! Yes, you can freeze them!
Just made this for the third time, as they have turned perfectly when I’ve made them previously.
Well I couldn’t work out why this time the top looked cooked but the middle wasn’t.
The problem – flour and cocoa, or rather lack of. Yep I’d totally forgotten to add flour and cocoa!
What a rookie error!
Hi, I tried to make these brownies and even with 40 minutes in the oven they were virtually molten – I followed the recipe to a T so I’m not sure where this went wrong – any advice?
Hey! For them to still be so under done at 40 minutes, you will have to have done something incorrectly. It could be using the wrong ingredient, or not doing the method correctly. Often, it’s because the egg/sugar isn’t whisked up thick enough, and then not folded gently enough. Also, your often may not be the right temp (As often or not, ovens aren’t the temp you think they are.)
These brownies are amazing! And the recipie is so clear and easy to follow. I used to use the nigella recipie but there was always something not quite right. Thanks so much Jane x
When you say 200g dark chocolate, does it need to be cooking chocolate?
Any dark chocolate that is 70% or higher… ideally 80% or more though. I use either cooking chocolate, or supermarket own confectionary chocolate.
After many failed attempts I’ve finally found a brownies recipe that works and with the crackly top! Thank you so much for sharing 😉 so deliciously chocolatey
Is it okay to use self-raising instead of plain flour? what difference would it make? 😀
I really would advise using plain as would don’t want the raising agent!
I am going to make brownies this weekend but with an easter twist, im going to top with chocolate cornflake cake mix. Will these be sturdy enough to hold that density on top do you think if i cook them a little longer or are they too gooey?
Thank you 😊
I think it could potentially work, but it will always be hard to cut as the cornflake cake mix is always going to be more solid than a brownie x
Hi, these look soo good! I was wondering what would happen if I use a semi sweet chocolate with 51% cocoa instead of dark chocolate and just put less sugar? How much mess sugar do you reckon I would need?
I wouldn’t advise messing with the recipe, to be honest… the darker the better for the baking, I use 70% minimum. And the sugar is used to make the mousse, so you need the full amount.
Is it possible to overmix the egg and sugar?
I would say it’s quite hard… eventually it will always be possible. I leave my whisking and quite a high speed for a good few minutes and its fine!
Just made these , they tasted amazing !! Was a bit unsure if I cooked them properly though because the middle and bottom of the brownie was wet/oily looking , they were in my over for 40 mins though .
It might just be that it was a little thin when it went in, so it took a little longer!
Another perfect, easy to follow recipe! Didn’t have a big enough tray but split it into two smaller ones and they came out fab! Love that the measurements for the chocolate are a round number, easy to buy without having random chunks leftover! (Hate dark chocolate so leftovers just get thrown away).
The only problem I have with your blog, is having to decide which of your fab recipes to try next!
Hi Jane !
This recipe looks absolutely exquisite!! I was just wondering, if I keep the brownies for a few day and heat them up when I want to have some (cause I love it warm with a cup of milk) will the chocolate chunks still be gooey and chewy ?
Thank you!
Cheers, Juliette
If the brownies were warmed again, the chocolate chunks will be gooey again!
I made these for the first time yesterday along with the Nutella and Ferrero Rocher cheesecake and omggggggggg they’re both absolutely devine!!! I’m not a baker, I’ve only ever made shortbread biscuits (easiest thing ever) , but I have 2 young daughters and thought I should start learning. I follow you on Insta and you made me realise how straight forward it was to make it all from scratch instead of getting shop bought. I’m immensely proud of myself and your recipes are just beautiful, thank you! X
I need to make 2 lots of these brownies, can I double up on ingredients or would I need to make 2 separate batches? x
It depends – personally I would whip up two batches to make sure I get them right, but if you’re confident then go for it. Just make sure the eggs/sugar mix is really VERY thick and moussey before carrying on, and be as gentle as possible when folding everything together. x
Hi, can these be turned into protein brownies?? If so what do i substitute?
I’m afraid I have no idea as I don’t bake with protein.
I’ve just made these…my first attempt at brownies and so pleased with them. Just hope the girls are happy with them tomorrow 😀
Hi Jane, these look delicious! I want to make this recipe into a brownie pizza… am I right I’m thinking I would just need to go up a tin size, so to a 10” round tin and then I can keep the quantity the same?
I believe so, yes! x
‘ve tried them and they are delicious!
Would it be able to make these gluten free?
Please could you tell me what I would need to do instead to make them gluten free brownies?
Thanks!
You can substitute the regular flour for a GF version (I recommend doves farm) and then add in another 35g on top.
Can I use regular white sugar instead of caster sugar?
Do you mean granulated sugar? I wouldn’t advise it personally as the granules are quite a bit bigger so it won’t whip the same.
Do you think you could add chopped walnuts to this recipe?
Yes, it would be yummy!
Hi Jane. I adore your recipes and can’t wait to try these! Do you know if they are freezable?
Yes they are!
can i use salted butter instead?
You can, but it’ll make them saltier.
Hey Jane is it possible to make these brownies just regular chocolate brownies ?
Do you mean without the chocolate chips inside them?
Yes can I leave the white chocolate out and is unsalted butter necessary ?
Thanks
I’m a very big fan of your recipes!
It depends on what would you prefer to use instead of the butter? Because butter is vitally important. And yes, you can leave the white chocolate out, but I would still say they’re regular chocolate brownies with the white chocolate haha! x
I love the look of the crunchy, flaking top on these brownies. My favorite kind of brownie. Yum!
Thanks.
Ahh amazing!! Thank you!
They look super !!! i will be giving these a try and yes great idea with back to basic topic 🙂
Thank you so much!!
These look insanely good! I’ve always relied on the whisking method too…
Thank you! And so good isn’t it.
Oh god they look absolutely deeeelicious I just have to bake them soon! A great idea doing a Back to Basics blog x
Thank you!! x