July 29, 2022
Cookie Dough Truffles!
*This post may contain affiliate links. Please see my disclosure for more details!*
Easy cookie dough truffles with an edible cookie dough centre, chocolate and decoration – delicious, perfect and moreish!

Truffles
So truffles are on of those things that can come in so many varieties because of how many delicious ideas there are… biscoff truffles, baileys truffles, Oreo chocolate truffles and so on. There are so many ideas already on my blog!
However, one of the most requested things on the planet that I have ever had is cookie dough truffles. Edible cookie dough truffles that you guys can make and devour just like I do every time I make them because they really are THAT Good!
They are little bits of heaven that are great for special occasions like valentines, great ideas for present making for your friends, and batches usually make quite a few so there are plenty to go around as well.


Cookie dough
For me, if you are going to call something cookie dough you need to make sure it is actually as close to cookie dough as possible. We are all warned off eating too much raw cake mix and raw cookie dough as it may make you ill, but these do not have that problem.
This cookie dough truffle is made up of 6 ingredients
- Flour – I use plain flour as there is no need to have a raising agent as the truffles are not baked
- Butter – you can use a baking spread, but I just use a block butter that is at room temperature before starting.
- Sugar – I used light brown soft sugar because I love the flavour, and it makes a nice colour cookie dough, but you can easily use caster sugar for these.
- Flavouring – I love a bit of vanilla extract, we all know this, but it is optional if you don’t fancy it.
- Milk – this is what makes this cookie dough work – you need it to bind the cookie dough
- Chocolate – Finely chopped chocolate creates the chocolate chips you need in any cookie


Flour
As mentioned above we all warned away from raw cookie dough – this is usually because of the egg, but it is also because of the flour. In larger quantities, it’s not good to eat raw flour (and yes, flour can be considered raw.)
I didn’t want to call these no-bake truffles because the flour needs heat treating to make sure that they are definitely safe to consume. All you have to do is spread the flour onto a lined tray, and bake the flour in the oven for 5 minutes so the heat has killed off any bacteria. Then, you can let it cool and carry on with the recipe as normal.
I know it seems like a faff, but it really is worth doing as a precaution!


Creation
When making the cookie dough I just tend to mix everything together in a bowl with a electric hand mixer, but whatever works for you. Beat all the ingredients together until combined and shape!
You can use a small cookie scoop, or you can just use two spoons or similar. I find it best to portion all the truffles to a similar size, and then go along and roll them all into the round shape. Freeze the cookie dough truffles until solid and then carry on with the decoration.


Decoration
Decoration of truffles is always the easiest bit in my mind, even if a little messy. I always use a melted chocolate base because I find it best! I start with the truffles frozen so that the warmth of the chocolate can’t melt the truffles, even if they are sturdy like these cookie dough truffles.
I use a truffle dipping tool when decorating all of my truffles as it just makes it so much easier; but you can easily just use a small spoon.
I used a dark chocolate because I liked the contrast of the chocolate colour against the cookie dough, but you can coat them in whatever you fancy. Milk chocolate, white chocolate, or even a mixture.
I then crushed over a biscuit or two to create a ‘cookie’ crumb texture for decoration, but again this is completely optional.

Tips and Tricks
These cookie dough truffles are great ideas for presents, treats for yourself and just because. Some bits I find easier to use to make them are:
- This truffle dipping tool set
- This dark chocolate
- This milk chocolate
- This white chocolate
- This tablespoon measure

Cookie Dough Truffles!
Ingredients
Truffles
- 300 g plain flour
- 175 g unsalted butter
- 225 g light brown soft sugar
- 1 tsp vanilla extract
- 50 ml whole milk
- 250 g chopped chocolate
Decoration
- 300 g dark chocolate
- 1 biscuit (crushed)
Instructions
- Preheat the oven to 180ºc fan and line a large tray with parchment paper
- Spread the flour over the tray and bake in the oven for 5 minutes. Let it cool completely
- Add the butter and sugar to a bowl and beat together until creamy
- Add the vanilla, cooled flour and milk to the bowl and beat again until combined
- Finally, add the chopped chocolate and mix again
- Scoop the truffle mix into truffle sized portions - I used a tbsp measure
- Roll each truffle onto a lined tray and freeze for an hour
- Carefully melt the dark chocolate in a new bowl
- Dunk each frozen truffle into the chocolate, shake off the excess and place back onto the tray. Sprinkle with cookie/biscuit crumbs as you go
- Refrigerate the truffles for a further hour or so until set
Notes
- For this recipe I used:
- You can coat the truffles in any type of chocolate you fancy and use any chocolate as the 'chips' as well.
- These last for 4-5+ days once made, or can freeze for 3+ months
Find my other recipes on my Recipes Page!
You can find me on:
Instagram
Facebook
Pinterest
Twitter
Youtube
J x
© Jane’s Patisserie. All images & content are copyright protected. Do not use my images without prior permission. If you want to republish this recipe, please re-write the recipe in your own words and credit me, or link back to this post for the recipe.
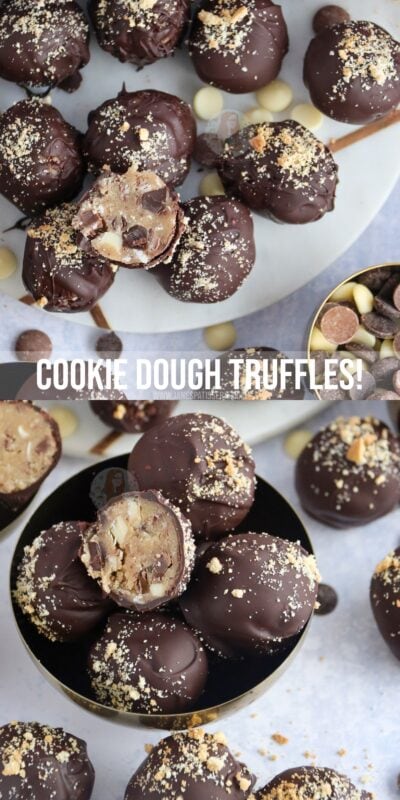
Could you eat these from frozen like Ben and Jerry bites?
Yes!
Really silly question but can I use self-raising flour or would the raising agents make it weird in some way? SR flour is all I have at the moment and I’d like to use it up!
Would this recipe work using the same amount of gluten free plain flour as a substitute?
I appreciate it says milk is what makes this recipe works but is there anything that can replace the milk that is non dairy please?
Thank you xx
Hiya! yes – just a dairy free milk will be fine! Hope this helps! x
Hi, when frozen how long how long do they need defrosting for before consuming.
Hiya! I always defrost in the fridge the day before serving. Hope this helps! x
Hi! Do you think these would work with almond flour to make it more low-carb friendly? Thx!
Love these! For a variation I take out some/all of the chocolate and replace it with chopped crystallized ginger and honeycomb pieces and swop the vanilla with ground ginger. Yum!
Do you need to store these in the fridge?
Hiya! No you don’t have to, but keep them in a cooler place! Hope this helps! x