November 10, 2021
Gingerbread Cupcakes!
*This post may contain affiliate links. Please see my disclosure for more details!*
Easy and sweet gingerbread cupcakes with a gingerbread sponge, ginger buttercream frosting, and the cutest decoration! Perfect Christmas cupcakes.

Gingerbread
Ohhhhh HELLO to my first Christmas recipe of 2021… GINGERBREAD CUPCAKES! Yes, that is right, I thought I would start off with an absolute bang and do something that I get requests for over and over all of the time… this beauty of a recipe.
I have many gingerbread recipes on my blog such as my gingerbread loaf cake, my gingerbread millionaires shortbread, and my gingerbread trifle just to name a few… but cupcakes? Cupcakes are where it is at as they are easy, simple and delicious.

Sponge
A gingerbread cake is meant to be denser, fudgier in a way and just absolutely perfect for the colder weather… and these gingerbread cupcakes emulate that exactly. The cake is not your average sponge cake with spices added in, it’s just on its own little level.
This sponge uses butter, dark brown soft sugar, golden syrup, and black treacle melted together in a pan – this bit is important as it makes sure that everything will incorporate really well. I use dark brown soft sugar and black treacle as I want the deep flavour, but these can be switched to light brown soft sugar and just golden syrup if needed.


Flour and spices
The mixture uses self-raising flour in comparison to plain flour as the raising agent comes in handy for cupcakes – and I love it slightly lighter in cupcake form. But don’t worry, because of the ingredients mentioned earlier on, you still get a deep texture on these beauties.
The spices I use in my gingerbread cupcakes are simple ground ginger and ground cinnamon. Yes, they are ‘gingerbread’ but gingerbread spices aren’t always just ground ginger. You can even add in a little nutmeg you wanted, but honestly, if you don’t like cinnamon, you can just add in a smidge more ground ginger instead.


Eggs and milk
In contrast to a victoria sponge where the dry ingredients should match the weight of eggs in their shells, you don’t need nearly as much egg here. I only use two medium eggs for these – and it’s perfect. You do, however, use a reasonable amount of milk.
The milk is a key part of these gingerbread cupcakes, and cannot be left out. It is also important to use whole milk, and not semi skimmed or skimmed. I stand by this – for the best bake, you need to use full fat ingredients (like I always say!) so it is worth buying it.


Frosting
For the frosting, I went for a ginger flavoured buttercream frosting – because why not?! It’s the dream of dreams. The ground ginger in the buttercream creates an ever so slightly less sweet topping, but something that marries SO well with the gingerbread cupcake sponge still.
I always believe in doing what you want when it comes to flavours, and whilst the chemistry behind the ratios of ingredients, types of ingredients etc need to stay the same, the flavouring can change. Use less or more ground ginger, use more cinnamon, use a little mixed spice… do what you want to do!


Decoration
As always, for the decoration, I used my favourite piping tip because I wanted the most beautiful swirl… and this piping tip is by far my favourite one to use, and has been for a good while. I also use these piping bags because I find them so good to use, and easy to hold.
I found these cute gingerbread sprinkles, and these larger gingerbread person toppers for the cupcakes – but obviously these are not entirely essential – I just think they are so so cute and I am slightly in love. I hope you guys love these gingerbread cupcakes as much as I do – enjoy! x


Gingerbread Cupcakes!
Ingredients
Cupcakes
- 125 g unsalted butter
- 125 g dark brown soft sugar
- 125 g golden syrup
- 125 g black treacle
- 250 g self raising flour
- 2 tsp ground ginger
- 1/2 tsp ground cinnamon
- 2 Medium eggs
- 175 ml whole milk (warm)
Buttercream
- 200 g unsalted butter (not stork) (room temp)
- 400 g icing sugar
- 1 tsp ground ginger
- 1 tsp vanilla extract
Decoration
- Sprinkles
Instructions
Cupcakes
- Preheat the oven to 180ºc/160ºfan and get 12 muffin size cupcake cases, or baking cups ready.
- In a pan, gently heat the unsalted butter, dark brown soft sugar, golden syrup and black treacle together in a pan until smooth, allow to cool for 10 minutes.
- In a large bowl, sift the self raising flour, ground ginger and ground cinnamon together and pour in the butter/sugar/treacle mix – stir to combine.
- Add in the eggs and stir to combine.
- Finally, add the slightly warmed milk and mix again.
- Split the mixture between the cupcake cases.
- Bake in the oven for 20-24 minutes, or until baked through. Leave to cool fully.
Buttercream
- Beat the room temperature unsalted butter on it's own for a few minutes to loosen it and make it lovely and soft.
- Add in the icing sugar, ground ginger and vanilla extract, and beat again. Continue beating until the buttercream is lovely and fluffy and perfect - about five minutes. If the buttercream is really stiff, add 1-2tbsp boiling water but only do this if essential.
Decoration
- Pipe the gingerbread buttercream onto the cupcakes with the piping tip of choice, and decorate with some gingerbread person toppers, and some gingerbread sprinkles.
Notes
- These cupcakes will keep in an airtight container for 3-4 days! The flavour keeps on getting better as the days go on.
- For this recipe I used:
- These cupcakes will freeze frosted or unfrosted for up to three months in a freeze proof container.
ENJOY!
Find my other recipes on my Recipes Page!
You can find me on:
Instagram
Facebook
Pinterest
Twitter
Youtube
J x
© Jane’s Patisserie. All images & content are copyright protected. Do not use my images without prior permission. If you want to republish this recipe, please re-write the recipe in your own words and credit me, or link back to this post for the recipe.
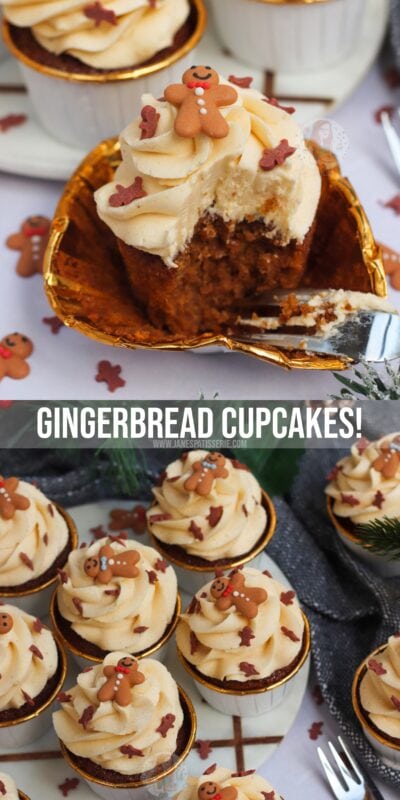
Made these cupcakes for work for the first time this weekend and everyone loved them! 🙂 Would it be possible to add white chocolate chips into them? Everyone loves your NYC Gingerbread and White Chocolate cookies too.
Hi Jane
Can I make butter and put to fridge for a night?
Made these for a Christmas bake sale and three separate people confirmed they were one of the best things they’d ever tasted!
Mix is very runny but don’t be alarmed – fill the cases just over half and they rise perfectly.
Made these at the weekend & they are absolutely delicious. I will definitely 100% be making these again
Hi Jane
Can I decorate these with piped whipped cream sprinkled with ground ginger? and or chopped stem ginger? Thank you.
Hey, I love these cupcakes as do my family. But my sister of gluten free, will they work ok if I just swap the flour for a GF self raising flour? I feel so sad that she hasn’t tasted the deliciousness of these yet and would love her to get to try them 😁
Thanks!
Yes, they should be fine if you use alternatives! x
Hi Jane! Is it best to put the gingerbread sprinkles and the gingerbread cupcake toppers on just before serving or can they be put on in advance? Not sure if they would go soft whilst sitting in the buttercream. Thanks
I put sprinkles on when I decorate, but that’s up to you!
This looks so good! What a great holiday treat to make with kids!
Made the tray bake version and OMG amazing! Would baking spread work like with most cupcakes or does it need to be block butter? I know block butter is a must for the buttercream!
For the cupcake, you can use a baking spread x
Hi oh say you can omit the black treacle and just do golden syrup so I am just double checking you need to double up the golden syrup to 250? Is that right? Thanks Jane
Made these recently & WOW!!! They are amazing, will definitely making these again for family and friends over Christmas:)
Hello,
I was wanting to make the jumbo size cupcakes. I have a 6 hole tin. Could you please tell me how I adjust my temp and cooking time. TY
Just made these as part of a gift box for relatives and had to try one. Oh my, they are just delicious! So moist and flavoursome. Thanks for the recipe
I got everything ready but discovered I don’t actually have the ground ginger! What can I use instead please?
Hiya! Unfortunately you can’t really replace this with anything else for the same flavour, but you could try ground cinnamon or a different cupcake recipe! Hope this helps! x
Just made these- they are fab!! Will definitely be making them again.
Could I replace the treacle syrup and golden syrup with just maple syrup, I’m in Saudi Arabia and can’t get either sadly.
Hi. Made these last Christmas a few times and they were lovely. Going to make a batch today. Can’t wait.
Recipe sounds lovely , I’d like to do these as mini cupcakes , how long would I bake them for do you think ?
First time making these yesterday and definitely won’t be the last. They are delicious, turned out perfectly. Highly recommended Jane 👌
I cannot rate this recipe highly enough!
They are the taste of Christmas, or any other occasion you want to celebrate.
I cook alot and the taste of these is superb, Jane is very clever!!
Hi I have made these and they were lovely, can I use the same recipe but bake in a loaf tin, if so how long would I need to bake it for.
Thank you
Hiya! You can find the loaf cake version on my blog! Jane
Hi, I’m all out of golden syrup can I replace this with something else?
Yes, you can replace it with more treacle. Hope this helps! x
Just made these and wow wow wow! I was a bit sceptical as the mixture was super runny, but they rose like a dream and are so moist and fluffy inside! Big thumbs up! 👍
Could I make this as a traybake? What size tin?
I don’t have any treacle, can I use more golden syrup?
Hiya! Yes absolutely, enjoy! x
In step 2, do you have to completely melt the butter or only slightly? If so, can this be done in a microwave?
Hiya! Melt all the ingredients listed in the step until smooth, so yes until completely melted! Hope this helps x
Heyyy Jane!!!
I’m about to make your gingerbread cupcakes! But supermarket is all out of soft dark brown sugar 🙁 so I’m replacing with light soft brown sugar. Will this be terrible or just make it a bit lighter in texture?!!
Thanks for sharing aring the recipe 🙂
Zoe
No this should work absolutely fine! Enjoy! x
Have made these three times now with the most recent one being vegan! Swapped the whole milk for oat milk, did ground flaxseed eggs and used the flora unsalted butter blocks, they turned out perfect and everyone loved them! 😍 Amazing flavour and perfect everytime! X
The cake batter was very wet and the cupcakes came out a strange dense texture? I don’t know if this is normal or I did something wrong? 😅
Thanks
Hiya! This mixture is very runny, but the dense texture can come from over overtaxing or under baking. Hope this helps! x
Made these today in some cupcake cups and the mixture split out over the sides when baked. They also have a slightly chewy texture. I wonder what I could have done wrong as I followed the recipe exactly until the end.
Hiya! You may have over filled them slightly – always make sure they are only 2/3 filled. Hope this helps! x
I tried your recipe. It absolutely satisfied my sweet tooth craving. I love having deserts and cupcakes are my favorite.
Banging! Just made these and I am so impressed how they turned out! Just wish my piping skills were better – haha! Thank you for such a great recipe.
I loved the light fluffy springy texture of these 👍
Black treacle? As in molasses? And golden syrup? Help me out lol I’m in the US. Anyway to get the recipe on our conversion?
Hi not sure if my last comment sent or not! So sorry if you get this twice! these look amazing and I’m going to make them as gifts. I freeze fully decorated cupcakes just in a cupcake box but only for a max of two weeks. To freeze for longer would you recommend wrapping the boxes in clingfilm to keep them freezer safe? Would be great to get these made now ready for Christmas 😊x
Hi Jane I’d love to try these this weekend are you able to advise of my question above regarding freezing. Thank you so much.
Love gingerbread and made your gingerbread trifle but where do you get the gingerbread sprinkles and toppers in uk please
Both of them are linked on the post!! x
Hi Jane,
Would there be a way of including any crystallised ginger in this to make it extra gingery….I have some family who adore Ginger cakes and biscuits!!
Thanks 😊
You can do, but the mixture is quite thin so it would likely sink – maybe best to sprinkle some on top for decoration!
What about the cases 🥰where’s the best place to purchase?
Where I buy them from is linked on the post! X
Can I bake this recipe in a loaf tin or round cake tin?
Hiya! Please search my blog for the loaf cake and round cake versions already on here! x
How long do you warm the milk for?
Hiya – you heat it until it is warm. How long depends on the method!
Can I leave out the black treacle, will I need to amend reciple?.
Hiya, as mentioned in the post in the blog, you can use all golden syrup! x
Absolutely love gingerbread- my favourite cake of all time. Just a quick question before I make these wonderful indulgent cakes, you say 2 medium eggs in your blog but the actual recipe says 3, just wondering how many to use. Thanks Jane, have bought your book and love it!
Deb
It’s two! x
Hi Jane, I was just wondering how I would adapt this to not include cinnamon as I’m allergic. Would I just replace it with ginger , leave it out altogether or add nutmeg etc? Thanks!
You can just leave it out, or increase other flavours!! x
Hello!
Would semi-skimmed milk work in the recipe or does it need to be whole?
Thanks!
L
Hiya! For the best results I always use whole milk! Hope this helps! x
I made these gluten free by just replacing with gluten free flour, the exact same amount and they came out perfect and absolutely delicious. I then tried to make another batch with normal self raising flour and they didn’t rise properly. Could I use plain flour and baking powder or bicarbonate of soda instead of self raising? If so what quantities would you recommend please?
I made a batch of these cupcakes last night and the batter was quite runny. Is that normal or have I done something wrong?
Totally normal and how it should be. x
So pleased for this recipe Jane been wanting you to do gingerbread cupcakes for ages 😀thank you. Can’t wait to try x
Ahh thank you so much!! x
I’d really like to adapt these to make them gluten free. Do you suggest, like your other GF recipes, that the flour is swapped for gluten free flour and custard powder?
Thank you x
Hiya! I would swap, but add 1/2 tsp xantham gum (And obviously double check all other ingredients don’t contain gluten!) X